目次
XAMPP 7.2のインストール
パッケージの構成
- Apache 2.4.41
- MariaDB 10.4.6
- PHP 7.2.22
- phpMyAdmin 4.9.0.1
- OpenSSL 1.1.0g
- XAMPP Control Panel 3.2.4
- Webalizer 2.23-04
- Mercury Mail Transport System 4.63
- FileZilla FTP Server 0.9.41
- Tomcat 7.0.92 (with mod_proxy_ajp as connector)
- Strawberry Perl 5.16.3.1 Portable
パッケージの入手
Apache Friends の日本語サイト( https://www.apachefriends.org/jp/ )にアクセスします。
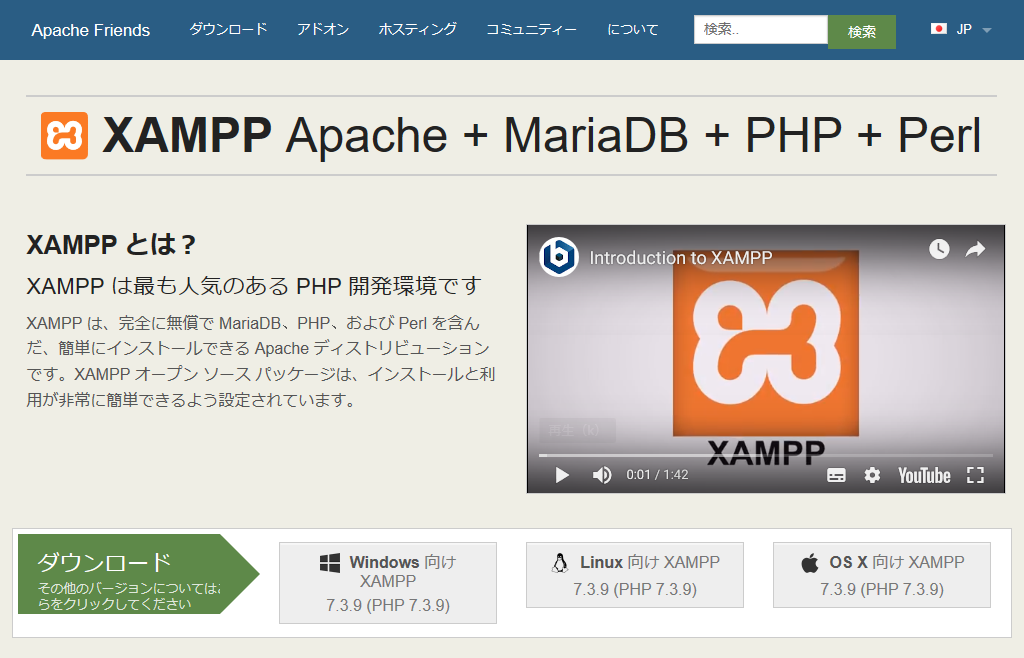
■ 画面上部のメニュー[ダウンロード]をクリックします。
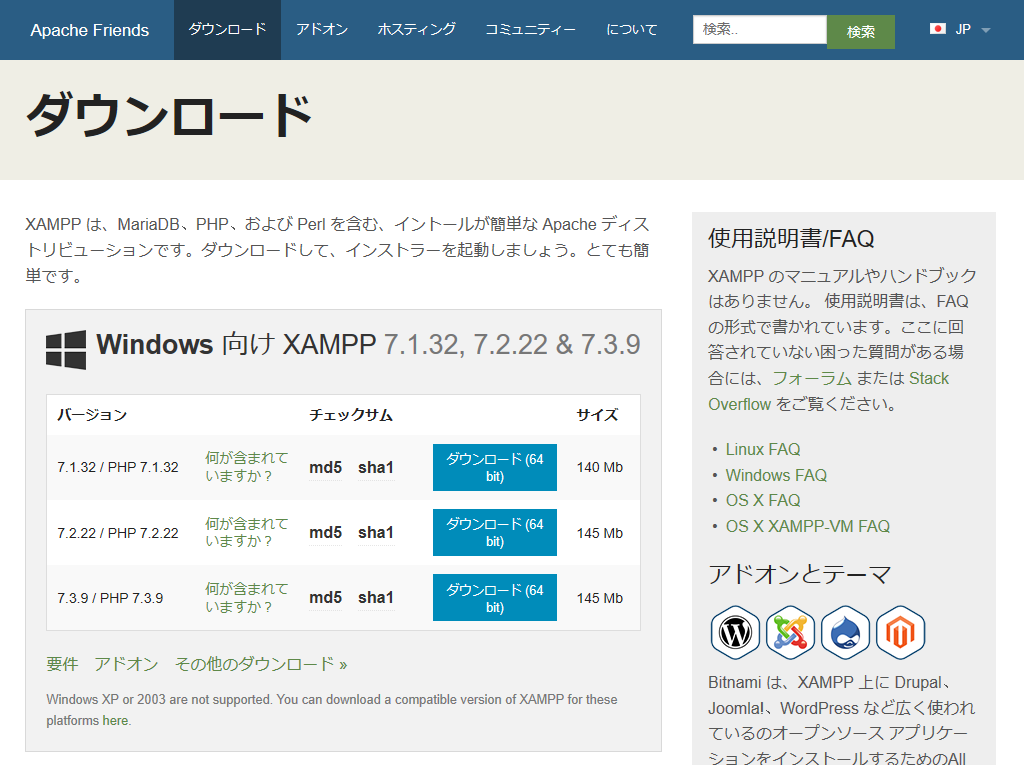
■ Windows向けXAMPP 内の [その他ダウンロード]ボタンを押します。
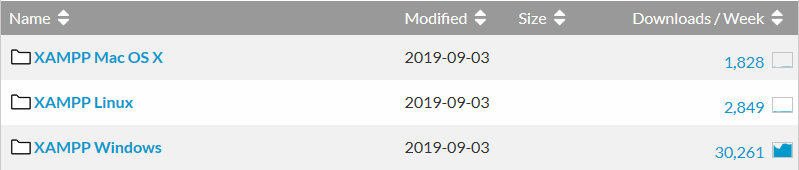
■ [ XAMPP Winodws ]を選択します。
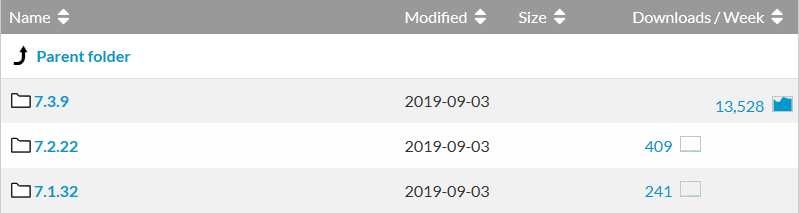
■ [ 7.2.22 ]を選択します。
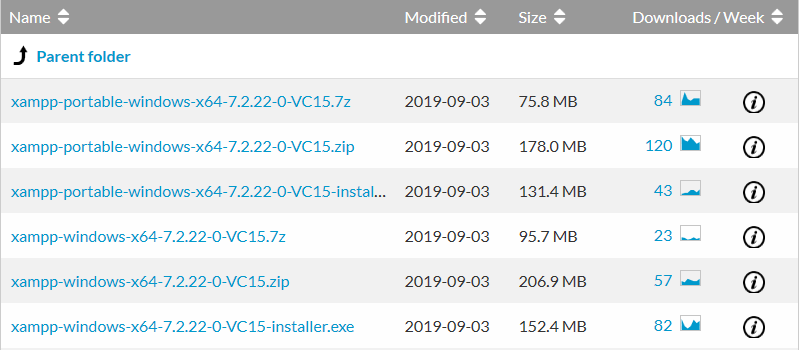 ■ 以下のパッケージの何れかを選択します。
■ 以下のパッケージの何れかを選択します。
- xampp-windows-x64-7.2.22-0-VC15-installer.exe
- xampp-windows-x64-7.2.22-0-VC15.zip
1.はインストーラを使って自動インストールする場合に選択して下さい。
2.は手動インストールする場合に使って下さい。
自動インストール
ここでは、インストーラを使用したインストールについて説明します。ユーザアカウント制御(UAC)をアクティブにしているPCでお使いの方にはこの方法をお薦めします。
先にダウンロードした xampp-windows-x64-7.2.22-0-VC15-installer.exe を実行します。
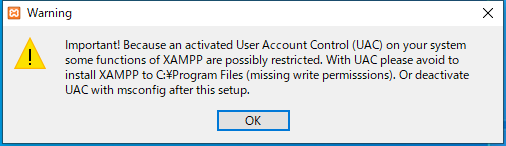
■ ユーザーアカウント制御(UAC)がアクティブなPCを使用している場合は、上のメッセージが表示されます。このメッセーが出た場合は、ApacheyやMariaDBのサービス登録時などに管理者権限が必要になります。
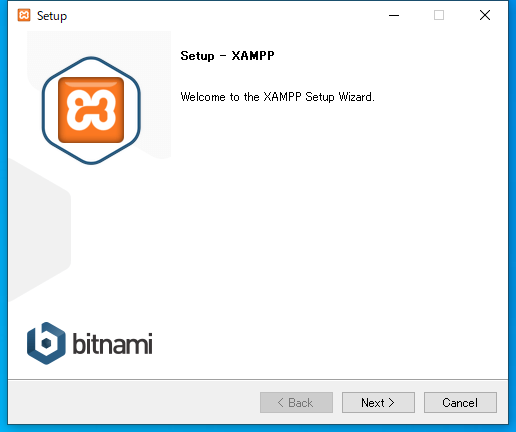
■ [Next>]ボタンを押します。
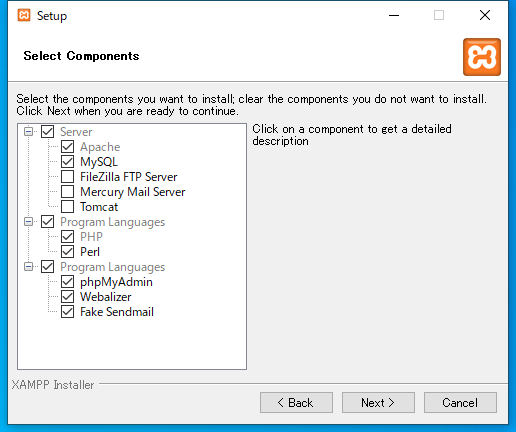
■ インストールするコンポーネントを選択します。分からない場合は全て選択して下さい。本サイトでは、FTPサーバ(FileZilla FTP Server)、メールサーバ(Mercury Mail Server)及びTomcatは使用しないので除外しています。
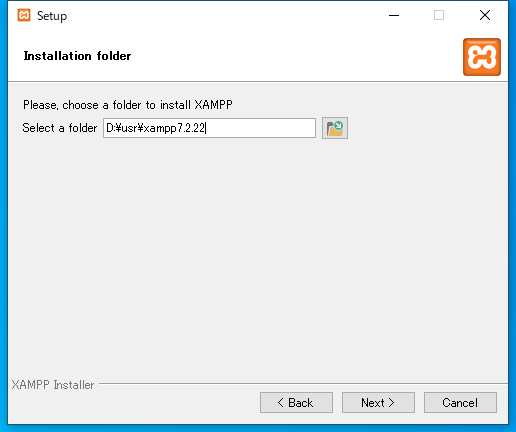
■ XAMPPをインストールするフォルダを選択します。本編では、以下にインストールします。
D:\usr\xampp7.2.22
これ以降は、インストーラの指示に従って進んで下さい。最後に次の画面が出ます。
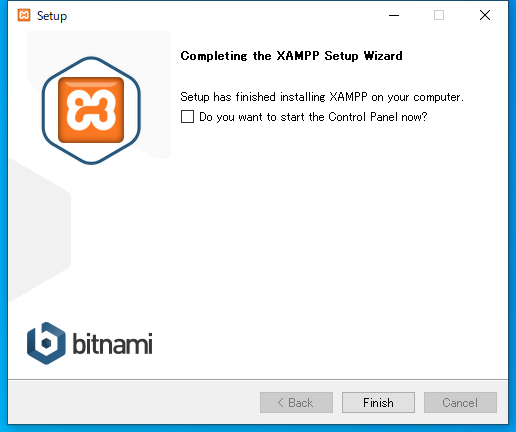
■ [Do you want to start the Control Panel now?] のチェックを外して[Finish]ボタンを押します。
自動インストール後は、コントロールパネルの起動 へ進んで下さい。
手動インストール
ここでは、手動インストールの方法について説明します。特別な理由がない場合は、インストーラ(xampp-windows-x64-7.2.22-0-VC15-installer.exe)による方法をお薦めします。
- 先にダウンロードしたファイル(xampp-windows-x64-7.2.22-0-VC15.zip)を、例えば、次のフォルダに解凍します。
D:\tmp\xampp-windows-x64-7.2.22-0-VC15 - 本編では解凍したファイルを以下に設置します。
【元】D:\tmp\xampp-windows-x64-7.2.22-0-VC15\xampp\*.*
【先】D:\usr\xampp7.2.22\*.* - setup_xampp.batの起動
setup_xampp.batの起動
コマンドプロンプトを起動して、XAMPPのインストールフォルダ(本編の例では:D:\usr\xampp7.2.22)に移動後、setup_xampp.batを起動します。
D:\>cd usr\xampp7.2.22 D:\usr\xampp7.2.22>setup_xampp.bat ################################# START XAMPP TEST SECTION ################################# [XAMPP]: Test php.exe with php\php.exe -n -d output_buffering=0 --version ... PHP 7.2.22 (cli) (built: Aug 28 2019 09:29:01) ( ZTS MSVC15 (Visual C++ 2017) x64 ) Copyright (c) 1997-2018 The PHP Group Zend Engine v3.2.0, Copyright (c) 1998-2018 Zend Technologies [XAMPP]: Test for the php.exe successfully passed. Good! ################################# END XAMPP TEST SECTION ################################### ######################################################################## # ApacheFriends XAMPP setup win32 Version # #----------------------------------------------------------------------# # Copyright (c) 2002-2019 Apachefriends 7.2.22 # #----------------------------------------------------------------------# # Authors: Kay Vogelgesang <kvo@apachefriends.org> # # Carsten Wiedmann <webmaster@wiedmann-online.de> # ######################################################################## Configure XAMPP with awk for 'Windows_NT' Updating configuration files ... please wait ... DONE! ##### Have fun with ApacheFriends XAMPP! ##### 続行するには何かキーを押してください . . . D:\usr\xampp7.2.22>
■ [Have fun with ApacheFriends XAMPP!]のメッセーが出力されたら成功です。
コントロールパネルの起動
XAMPPでインストールしたApacheとMariaDBのサービス登録や起動は、付属している以下のコントロールパネルで行うことができます。
{Install Folder}\xampp-control.exe
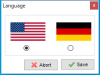 コントロールパネル( xampp-control.exe )を管理者権限で起動します。管理者権限で起動する方法はいくつかありますが、エクスプローラでxampp-control.exeを選択後、右クリックして[管理者として実行]を選択します。初めて起動した時、右のダイアログが表示されるので[アメリカ]を選択します。
コントロールパネル( xampp-control.exe )を管理者権限で起動します。管理者権限で起動する方法はいくつかありますが、エクスプローラでxampp-control.exeを選択後、右クリックして[管理者として実行]を選択します。初めて起動した時、右のダイアログが表示されるので[アメリカ]を選択します。
ApacheとMariaDBのサービス登録
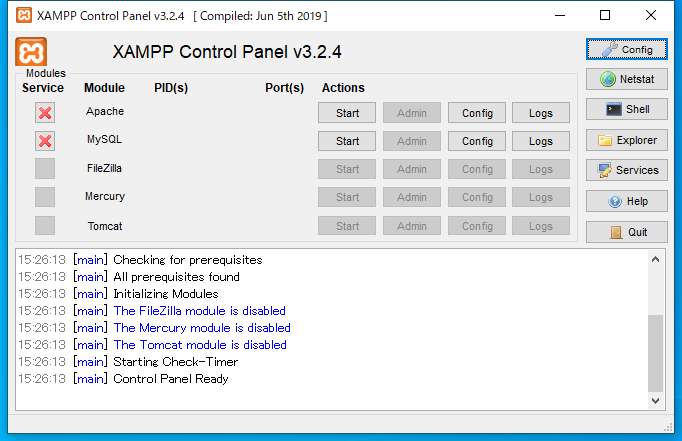
■ ApacheとMariaDBの[Service]のチェック(赤い×印)をクリックします。 (この直後に、ファイアウォールの画面が出たら[アクセスを許可する]をクリックして下さい。)
チェックが無効状態になっている場合はUACが働いて使用が制限されています。管理者権限で起動してもこの状態が改善されない場合は、XAMPPのインストール方法を再検討するか、サービスの手動登録を参照して下さい。
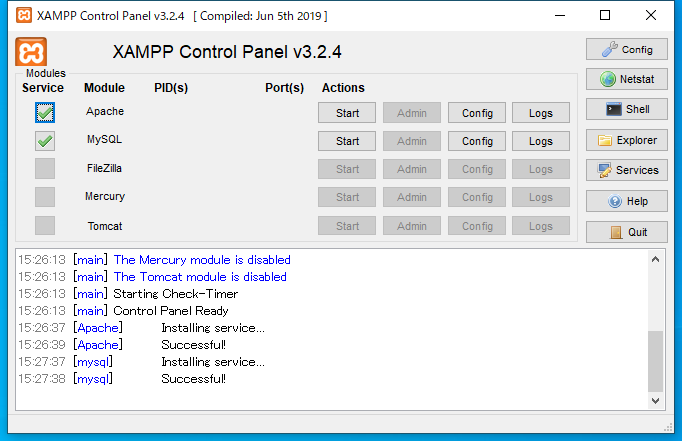
■ [Service]のチェックが有効になったらサービス登録は完了です。
(この段階ではまだ、ApacheとMariaDBは起動していません)
ApacheとMariaDBの起動
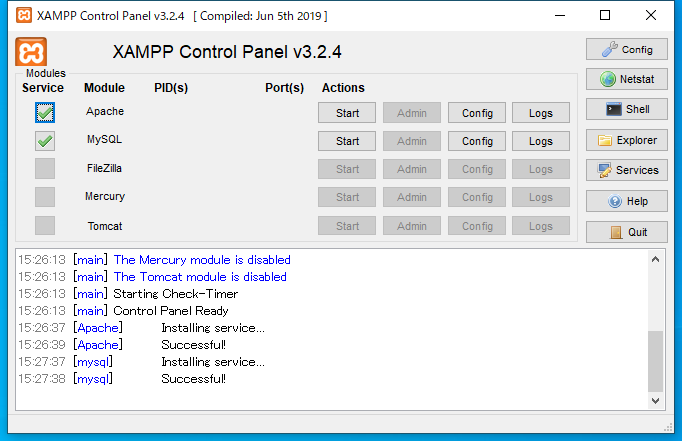
■ ApacheとMariaDBの[Actions]の[Start]ボタンををクリックします。
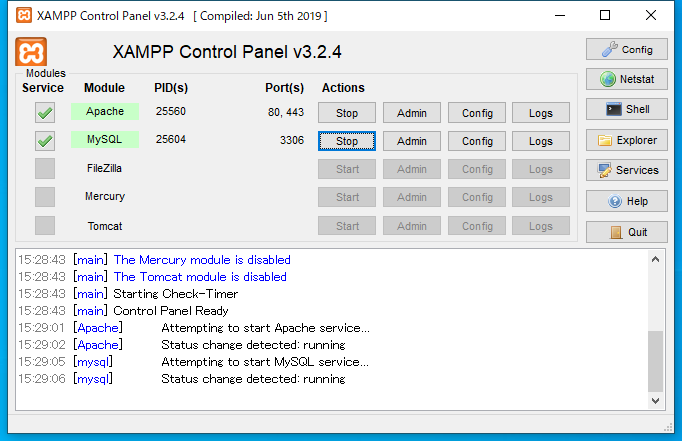
■ 起動が成功すると[PID(s)]と[Port(s)]が表示され[Start]ボタンが[Stop]ボタンに変わります。 (起動と停止は、サービス登録とは無関係に実行できます)
ApacheとMySQLのサービス登録を行うと、PC起動時にApacheとMySQLが自動的に起動するようになり、起動/停止/再起動は[コンピュータの管理>サービスとアプリケーション]から行うことができるようになるので、インストールより後では、XAMPPのコントロールパネルを時使用する必要はなくなります。
サービスの手動登録
ここでは、ApacheやMadiaDBのサービスを手動で登録する方法を説明します。コントロールパネルでサービス登録できる場合は以下の説明を読む必要はありません。Windowsのユーザーアカウント制御(UAC)が働いて、XAMPPのコントロールパネルからサービス登録ができない場合に以下の方法を試してみて下さい。
Apacheのサービス登録
- コマンドプロンプトを管理者権限で起動する。
- Apacheのインストールフォルダ( 本編の例では
D:\usr\xampp7.2.22\apache\bin)に移動する。 - 以下のコマンドを実行する。
httpd -k install -n "{サービス名}" -f "{XAMPP Install Folder}/apache/conf/httpd.conf"
実行例
D:\usr\xampp7.2.22\apache\bin>httpd -k install -n "Apache2.4" -f "D:/usr/xampp7.2.22/apache/conf/httpd.conf"
Installing the 'Apache2.4' service
The 'Apache2.4' service is successfully installed.
Testing httpd.conf....
Errors reported here must be corrected before the service can be started.
Apacheの起動/停止/再起動は、[コンピュータの管理 > サービスとアプリケーション > サービス > Apache2.4]から、または以下のコマンドで行うことができます。
net start Apache2.4 net stop Apache2.4
サービス登録から削除するには以下のコマンドを実行します。
httpd -k uninstall -n "{サービス名}"
実行例
D:\usr\xampp7.2.22\apache\bin>httpd -k uninstall -n "Apache2.4"
Removing the 'Apache2.4' service
The 'Apache2.4' service has been removed successfully.
MariaDBのサービス登録
- コマンドプロンプトを管理者権限で起動する。
- MariaDBのインストールフォルダ( 本編の例では
D:\usr\xampp7.2.22\mysql\bin)に移動する。 - 以下のコマンドを実行する。
mysqld --install "{サービス名}" --defaults-file="{XAMPP Install Folder}/mysql/bin/my.ini"
実行例
D:\usr\xampp7.2.22\mysql\bin>mysqld --install "MariaDB10.4" --defaults-file="D:/usr/xampp7.2.22/mysql/bin/my.ini"
Service successfully installed.
mariaDBの起動/停止/再起動は、[コンピュータの管理 > サービスとアプリケーション > サービス > mariaDB10.4]から、または以下のコマンドで行うことができます。
net start mariaDB10.4 net stop mariaDB10.4
サービスから削除するには以下のコマンドを実行します。
mysqld --remove "{サービス名}"
実行例
D:\usr\xampp7.2.22\mysql\bin>mysqld --remove "MariaDB10.4"
Service successfully removed.