メインメニュー
XAMPP アレンジ
IED
WSL2
-
道具箱
リポジトリ編
フレームワーク編
公開ソフトウェア
メタ
リンク
- PHP ライブラリ
- PHP 言語
git2:client:windows:source-treeSourceTree
Version 3.3.8
— y2sunlight 2020-06-08
Gitを利用するにあたりGUIクライアントは最低1つは用意しておきたいところです。本編では、高機能で実績の豊富な Sourcetree を推奨します。
SourceTree は、アトラシアン(Atlassian)社が提供するGit/Mercurial向けのGUIクライアントで、Bitbucket、GitHub などのGitのホスティングサービスは勿論、社内のGitサーバなどどんなGitリポジトリにも対応しています。SourceTree は gitコマンドのファサードとして機能するので、GUI操作とGitコマンドは連動しておりGitコマンドの実行が分かり易い仕組みになっています。
尚、SourceTree は無料で使用できますが、Bitbucket のアカウントが必要になります。他のGUIをお探しの方は、git-scm.com に各種Git GUIクライアントのダウンロード用のリンクがあるので、その中から気に入ったものを探して下さい。筆者としては、GitKraken や TortoiseGit も推奨しています。
クライアント環境
- Windows10 Pro
関連記事
- SourceTree
リンク
- SourceTree — SourceTreeの本家
パッケージの入手
SourceTree のサイト( https://www.sourcetreeapp.com/ )にアクセスします。
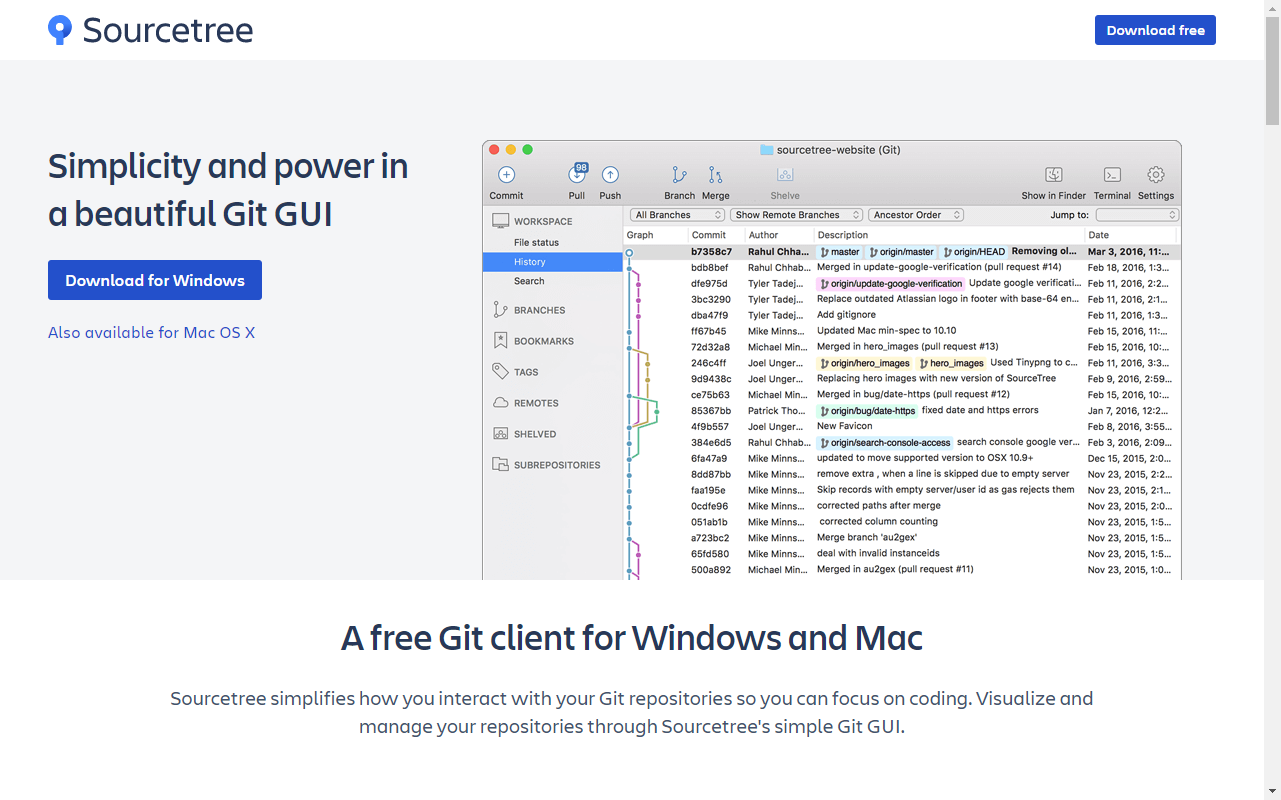
■ 画面左の[Download for Windows]をクリックすると、以下のインストーラがダウンロードされます(2020-06-08時点)。
インストーラ
SourceTreeSetup-3.3.8.exe
インストール
SourceTreeをインストールするには、Bitbucketにログインしている必要があります。ここでは、まだ Bitbucket のアカウントを持っていないものとして説明をします。既に Bitbucket のアカウントを取得している場合は、インストーラを起動後、ログインをして ツールのインストール に進んで下さい。
インストーラを起動します。
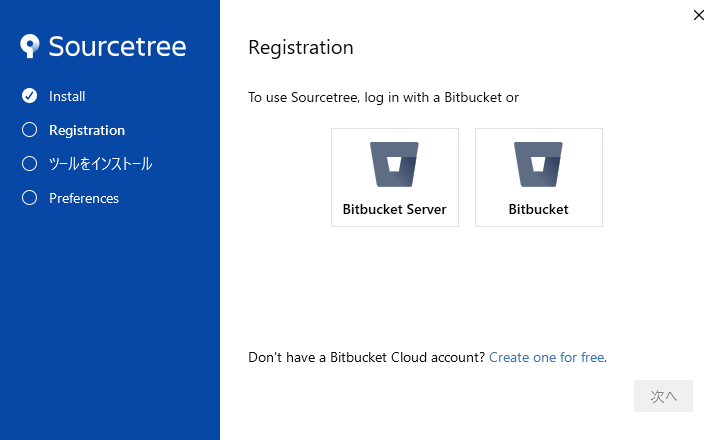
■ [Create one for free.]をクリックするとブラウザでユーザ登録画面が開きます。
Bitbucket ユーザ登録
以下の操作はブラウザで行います。
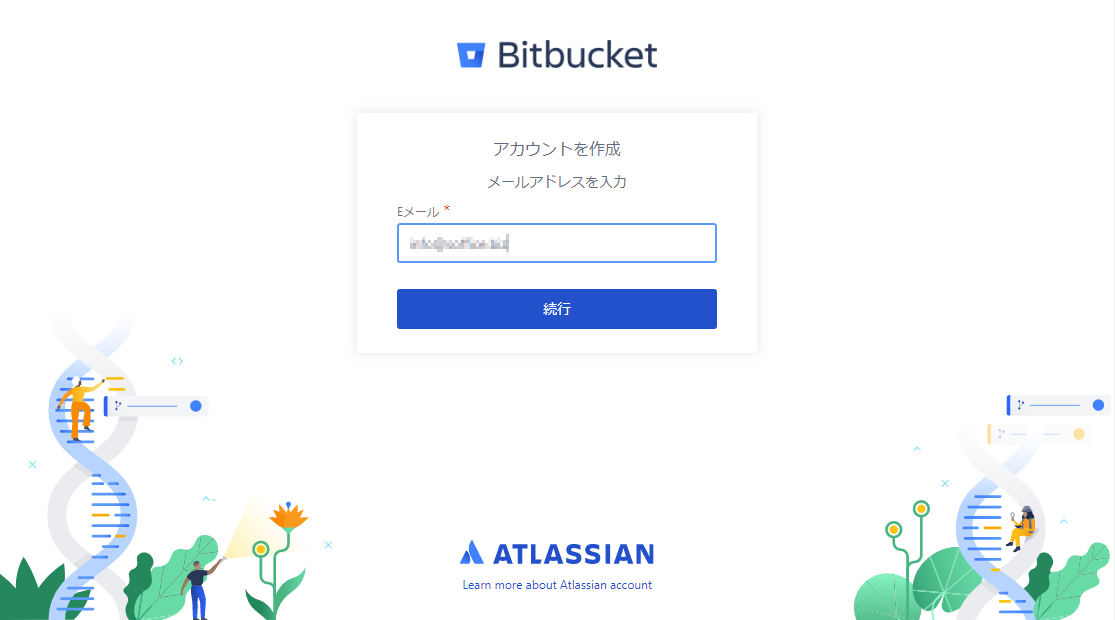
■ メールアドレスを入力して [続行] を押します。
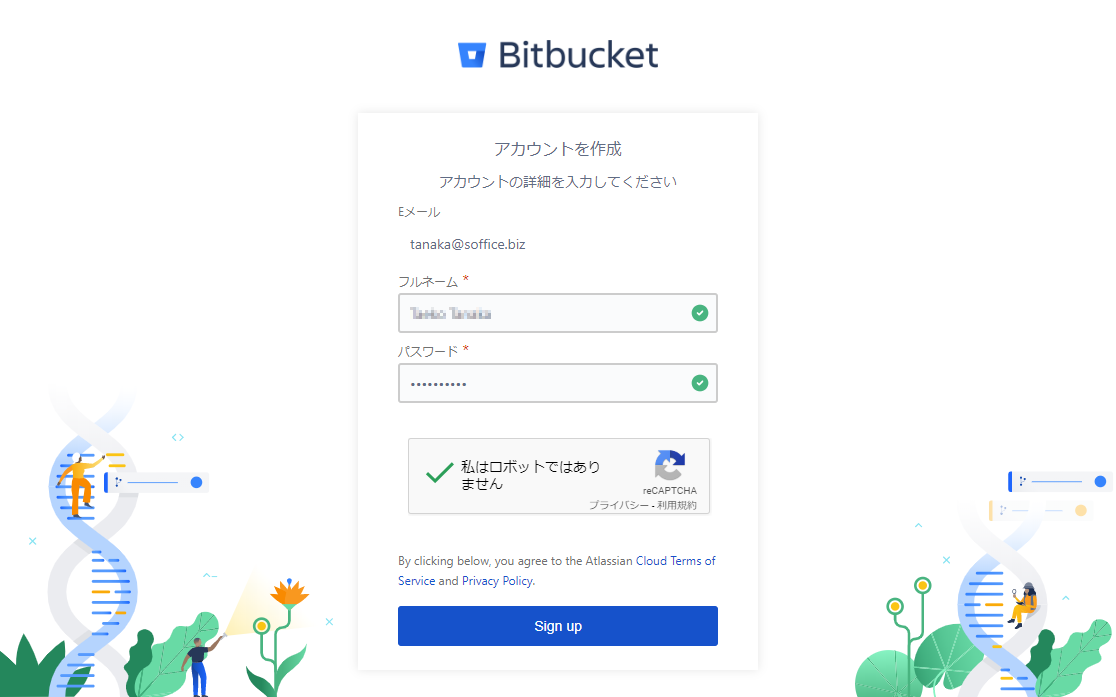
■ フルネームとパスワードを入力して、[私はロボットではありません] にチェックを入れて [Sign up] を押します。
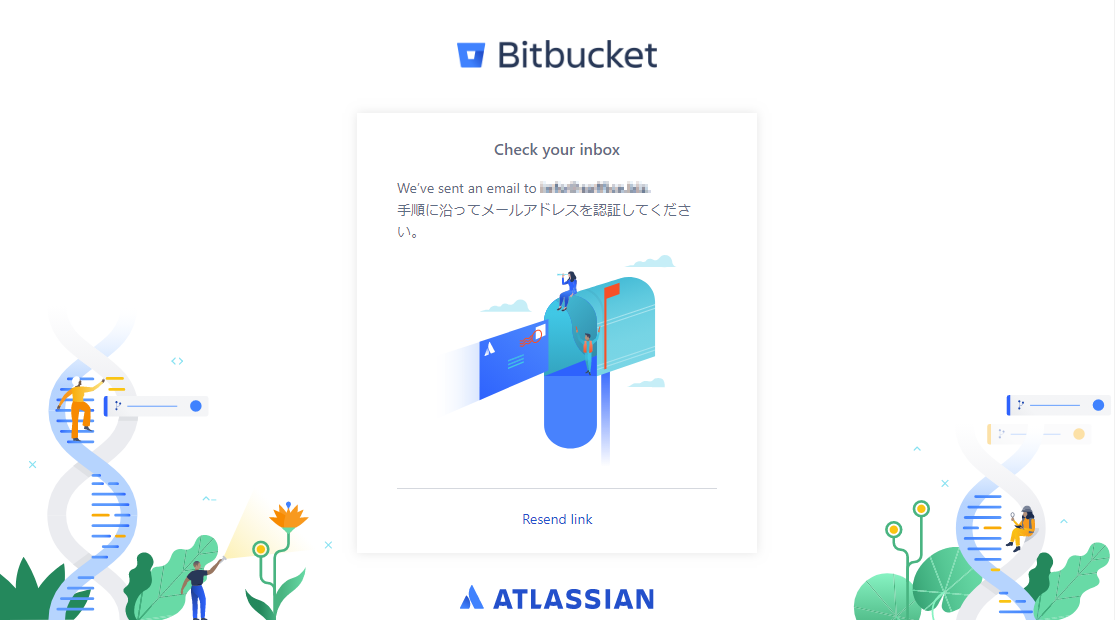
■ Atlassian からメールが来ているので、メール本文の [Verify your email] をクリックします。
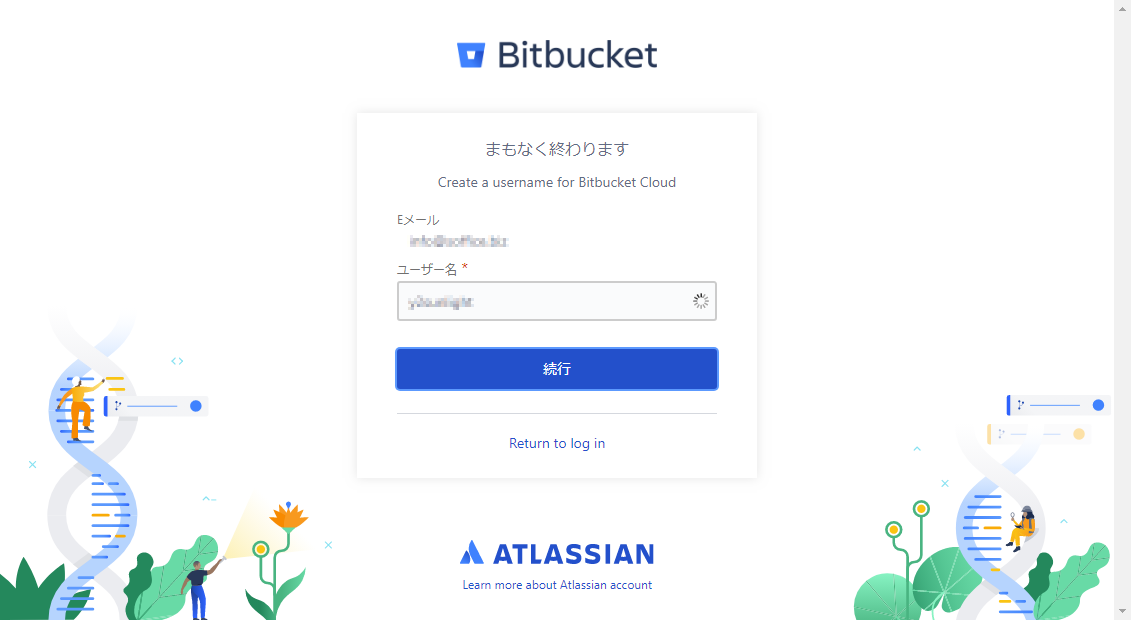
■ ユーザ名(これがアカウント名になります)を入力して [続行] を押します。
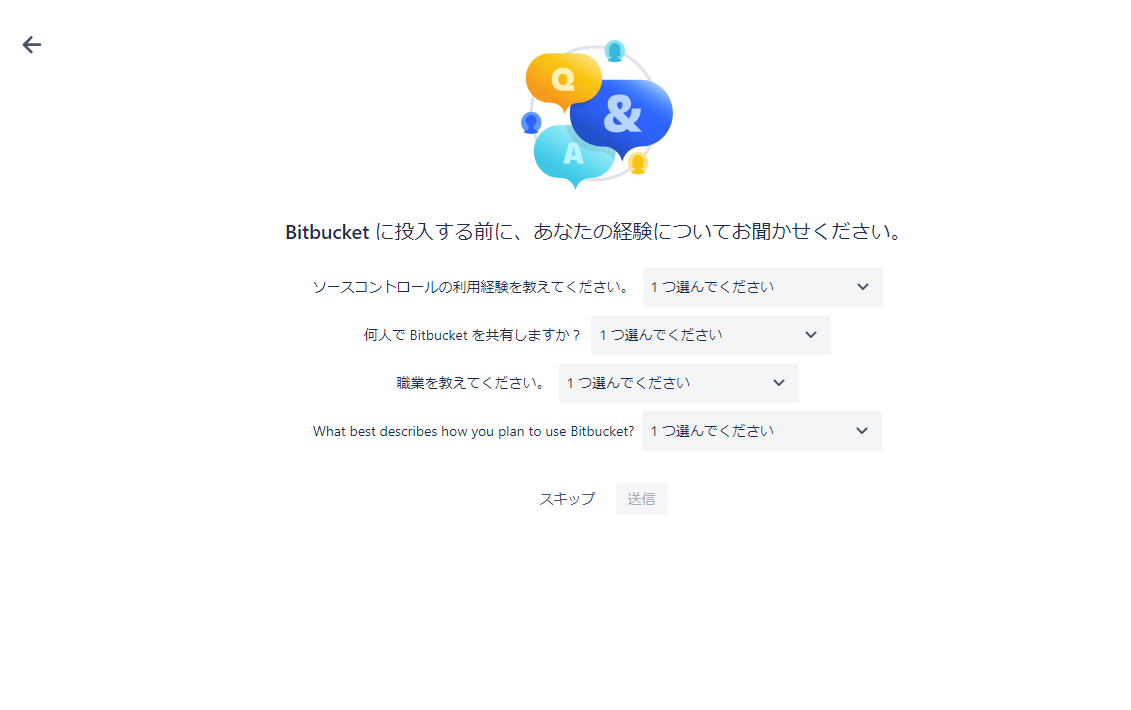
■ 最後にアンケートに答えてユーザ登録を終了します。 ■ アンケートは [スキップ] することもできます。
アンケートが終了すると Bitbucket にログインしている状態になっています。
ツールのインストール
以下の操作は、Bitbucket にログインしている状態で行います。
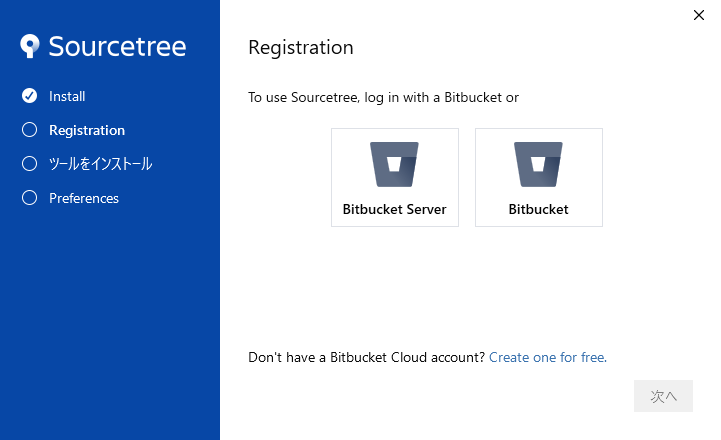
■ 画面中央右の [Bitbucket]ボタンを押すとブラウザに以下の画面が表示されます。
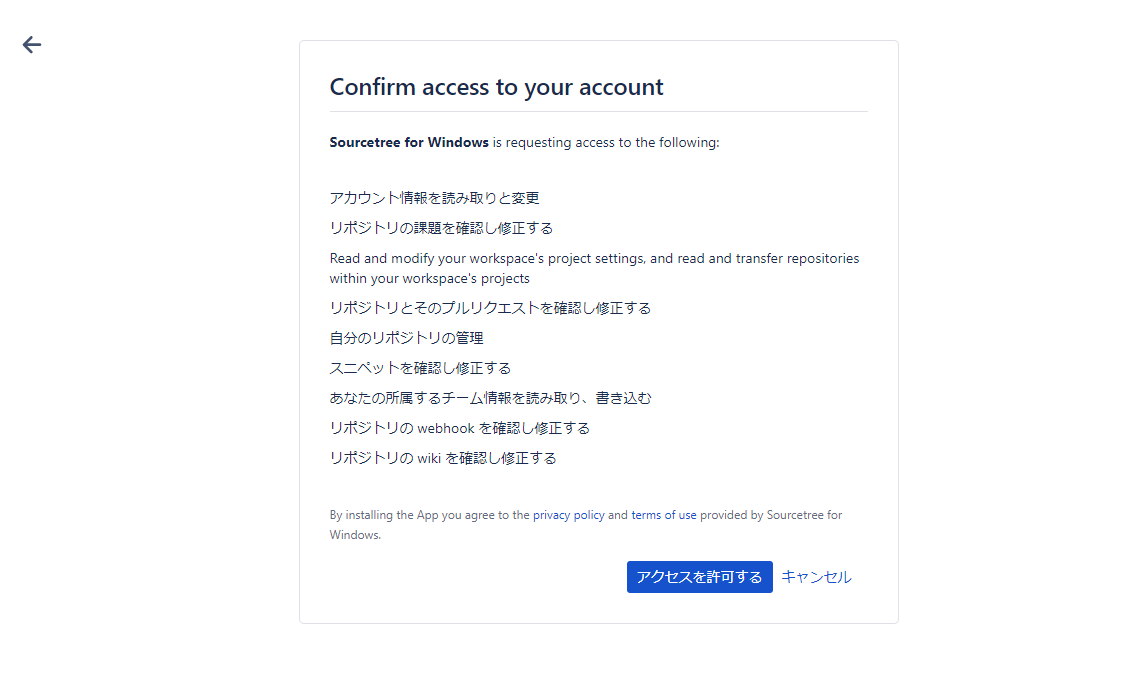
■ [アクセスを許可する]ボタンを押すと、インストーラに以下の画面が表示されます。

■ [次へ]を押します。
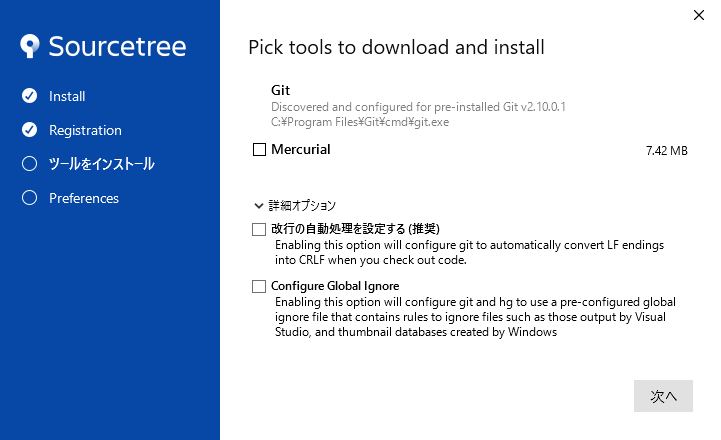
■ 本章では、Mercurial 、詳細オプションは全て未チェックにしますが、必要に応じて選択して下さい。
■ [次へ]を押します。設定
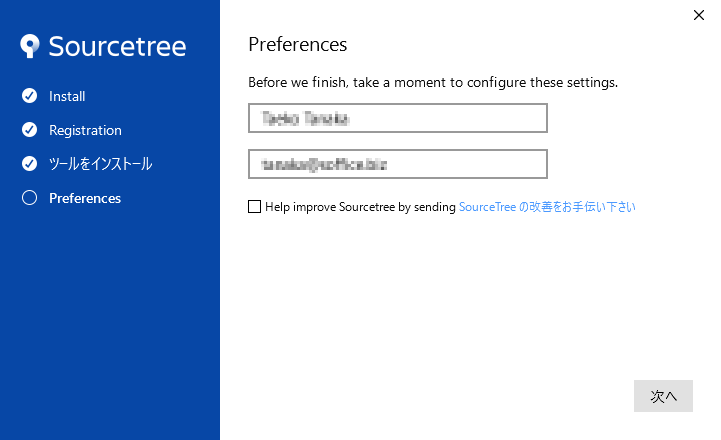
■ ログインしているユーザ名とメールアドレスが表示されます。後で変更できるので、このままで問題ないです。
■ [Help improve Sourcetree by sending] は未チェックでも問題ありません。必要に応じて選択して下さい。
■ SSHキーの読み込みを聞かれますが、後でもできるので [いいえ]を押します。
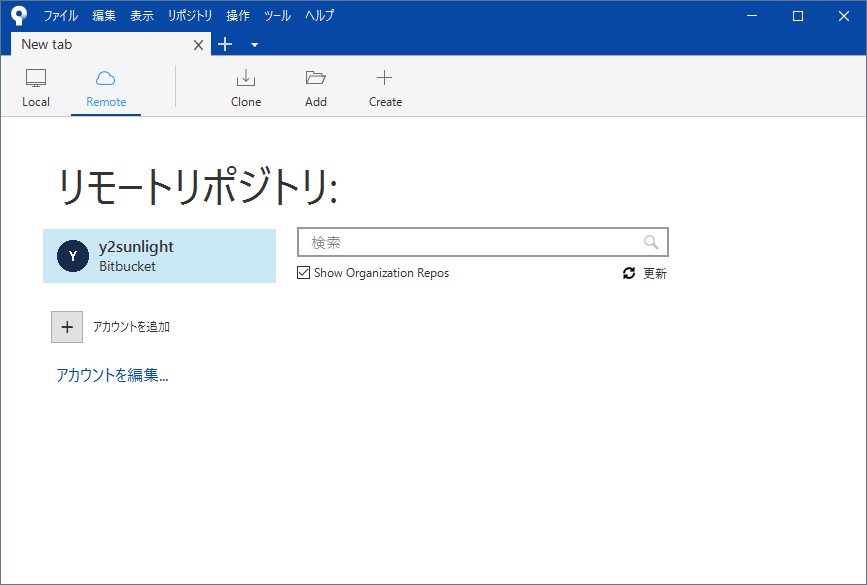
■ これで、インストールと初期設定は終了です。
起動方法
SourceTree をインストールしてもスタートメニューにアイコンは無く、どうして実行していいか分かりません。SourceTree の実行ファイルは、以下の場所にあります。
C:\Users\{ユーザ名}\AppData\Local\SourceTree\SourceTree.exeここにある SourceTree.exe のショートカットをデスクトップに作って起動するようにします。また、右クリックで[スタートメニューにピン留めする]こともできます。
簡単な使用例
初期設定
Gitを使う上で、ユーザ名とメールアドレス最小限の設定は、ユーザ名とメールアドレスを入力する事です。 メニューで[ツール][オプション]を選択します。
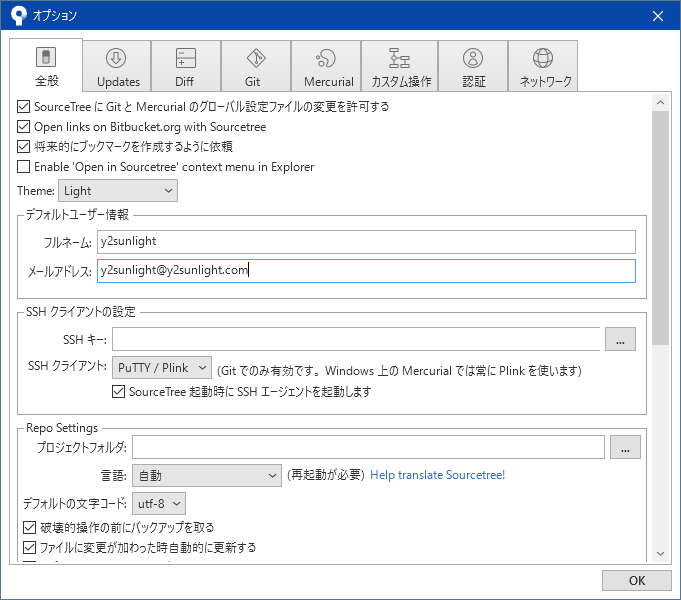
■ ユーザ名とメールアドレスを入力して[OK]ボタンを押して下さい。
クローンする
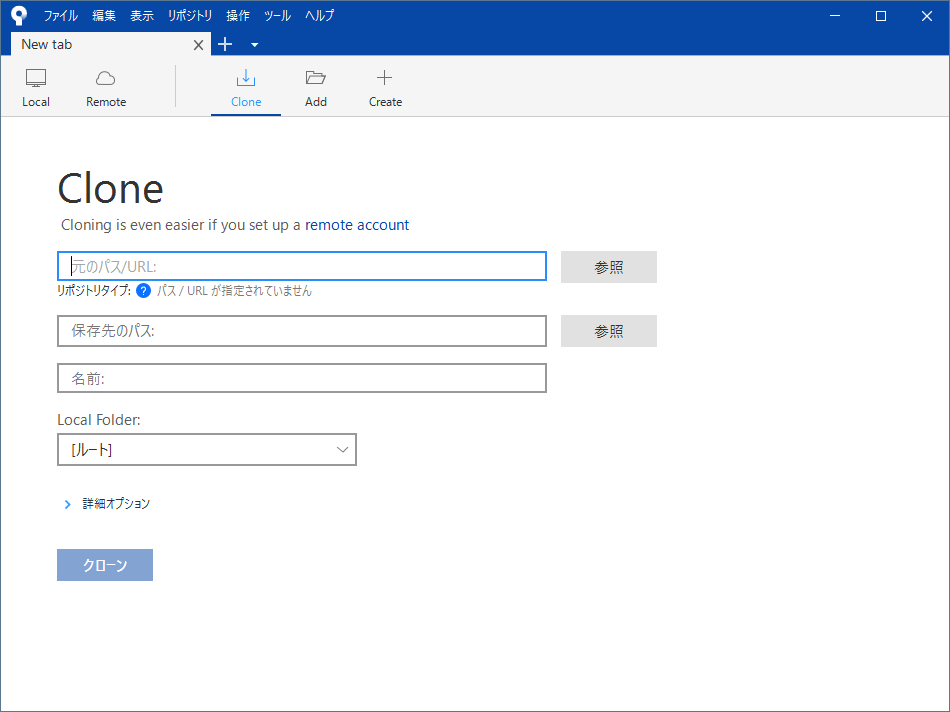
■ 最初の入力欄(元のパス/URL)にリポジトリのURLを入力します。
■ フォーカスを下の欄に移動すると、他の欄が自動で入力されます。- 元のパス/URL — リモートリポジトリのURL
- 保存先のパス — クローンする場所。デフォルトはユーザのドキュメントフォルダ内です
- 名前 — リポジトリを識別するための任意の名前です
- チェックアウトするブランチ — URLが認識されるとブランチのリストが表示されます
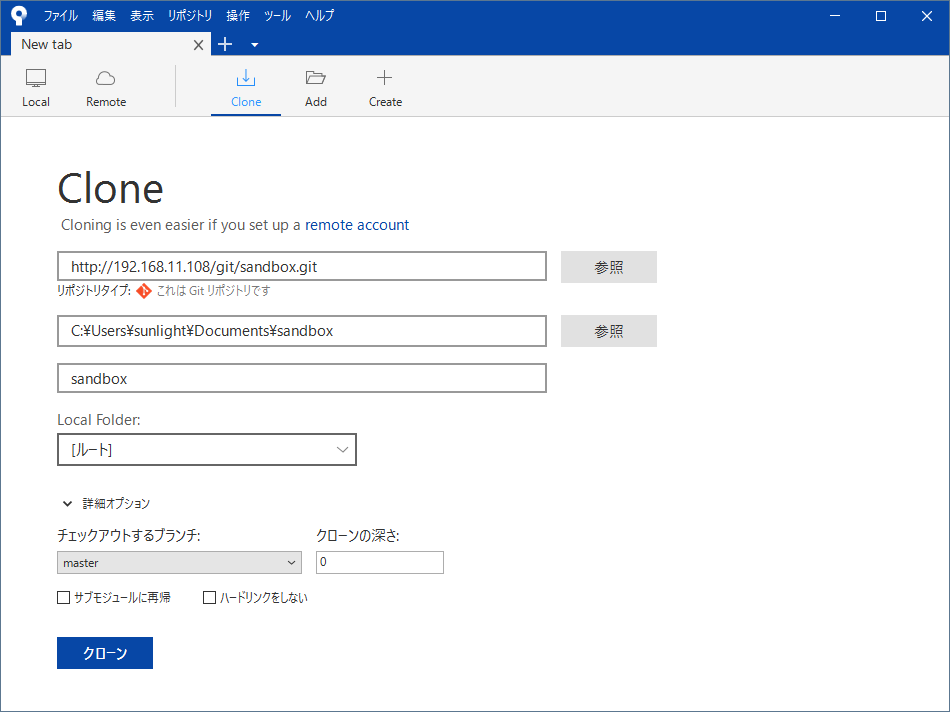
■ [クローン]ボタンを押すとポジトリからプロジェクトがチェックアウトされます。
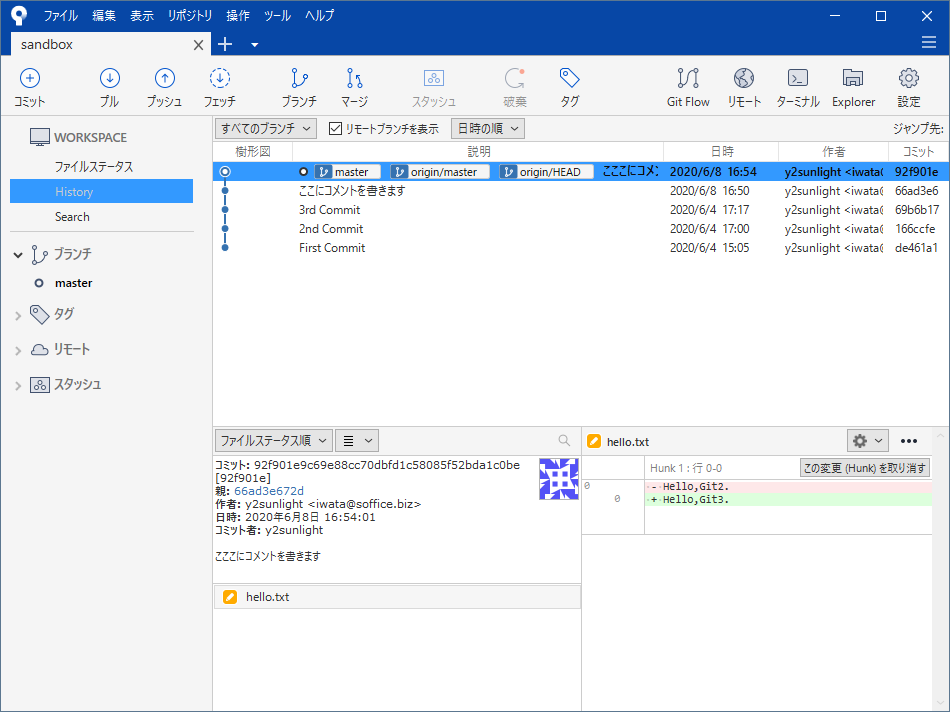
■ クローンが終わるとHistory画面が表示されます
インデックスに追加する
プロジェクト内のファイルが変更されたら画面左上の[コミット]アイコンの上に数字が表示されます。左上ペインの[ファイルステータス]をクリックして下さい。
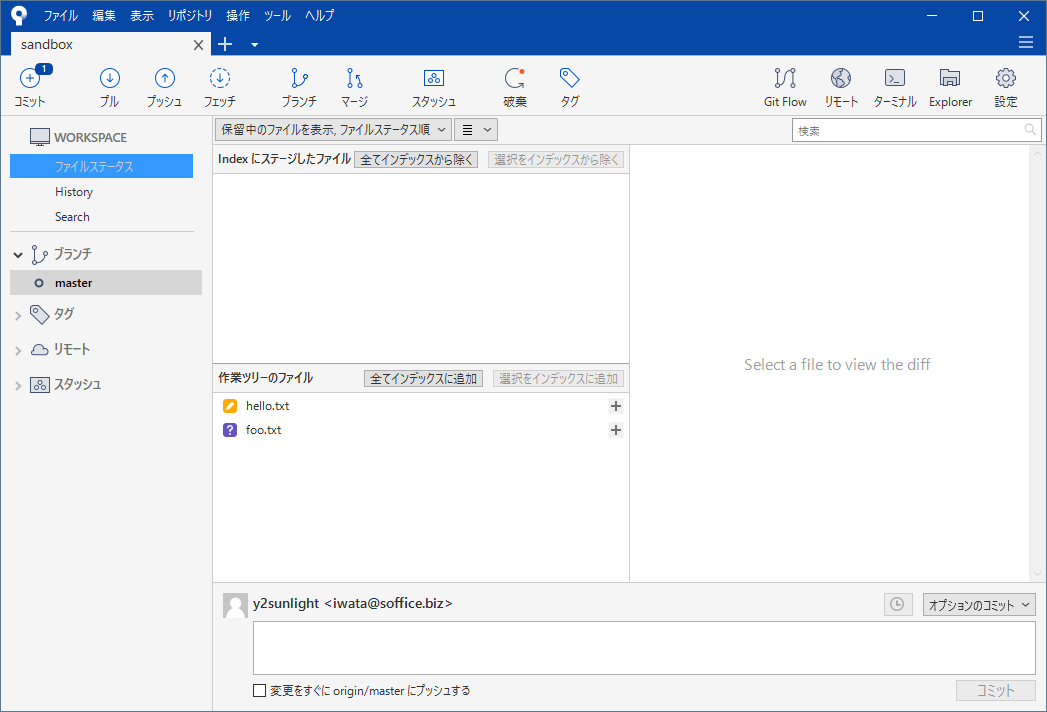
■ 変更・追加・削除されているファイルが[作業ツリーのファイル]に現れます。
■ インデックスに追加するファイルの右横の[+]アイコンをクリックして下さい。
■ 全てのファイルを追加する場合は、[全てインデックスに追加]をクリックすることもできます。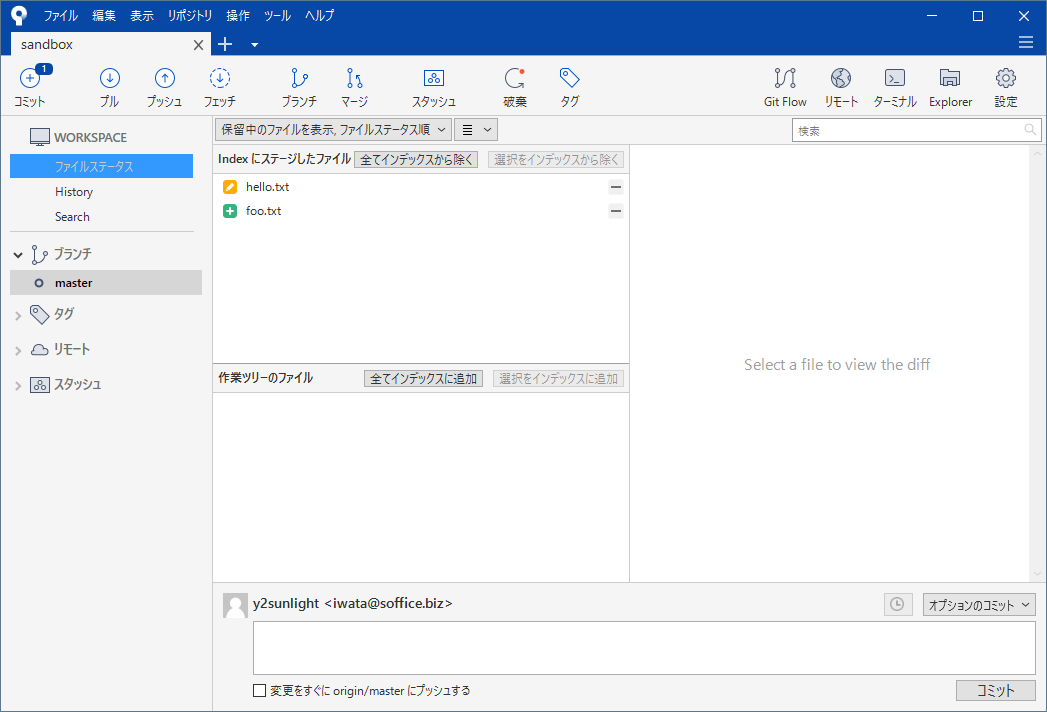
■ インデックスに追加されいるファイルは[Indexにステージしたファイル]に現れます。
■ インデックスから除外する場合は、ファイルの右横の[-]アイコンをクリックして下さい。
■ 全てのファイルを除外する場合は、[全てインデックスから除く]をクリックすることもできます。
コミットする
左上ペインの[ファイルステータス]をクリックして下さい。インデックスに追加されいるファイルは[Indexにステージしたファイル]に現れます。
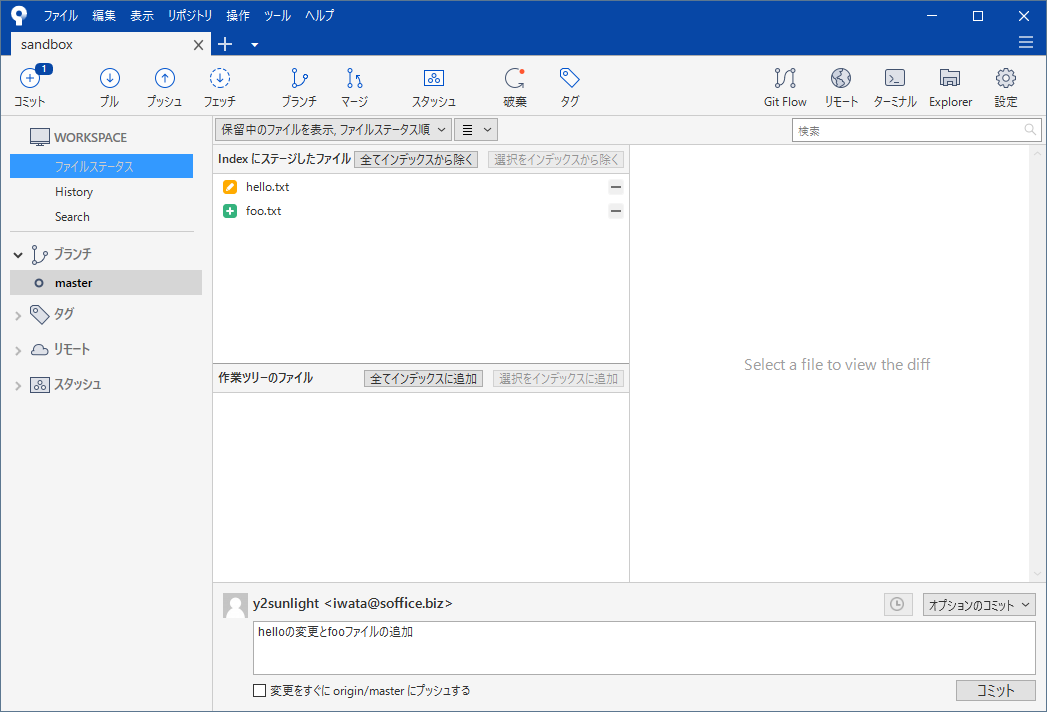
■ コメントを入力して[コミット]ボタンを押します。
コミットするのを止め、プロジェクトを修正前の元の状態に戻す場合は、画面上の[破棄]アイコンをクリックして下さい。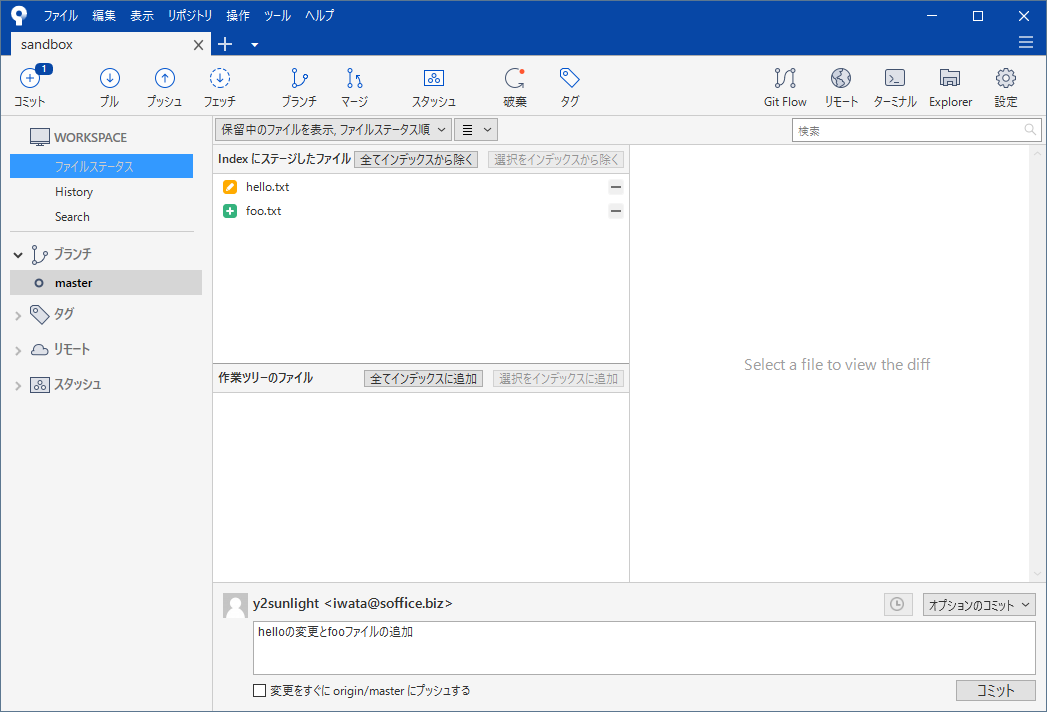
■ コミット直後の画面です。
■ プロジェクトの修正がない場合はファイルステータス画面はクリアされています。
■ コミット済のファイルがある場合、画面上の[プッシュ]アイコンの上に数字が表示されます。
プッシュする
コミット済のファイルがある場合、画面上の[プッシュ]アイコンの上に数字が表示されます。[プッシュ]アイコンをクリックして下さい。
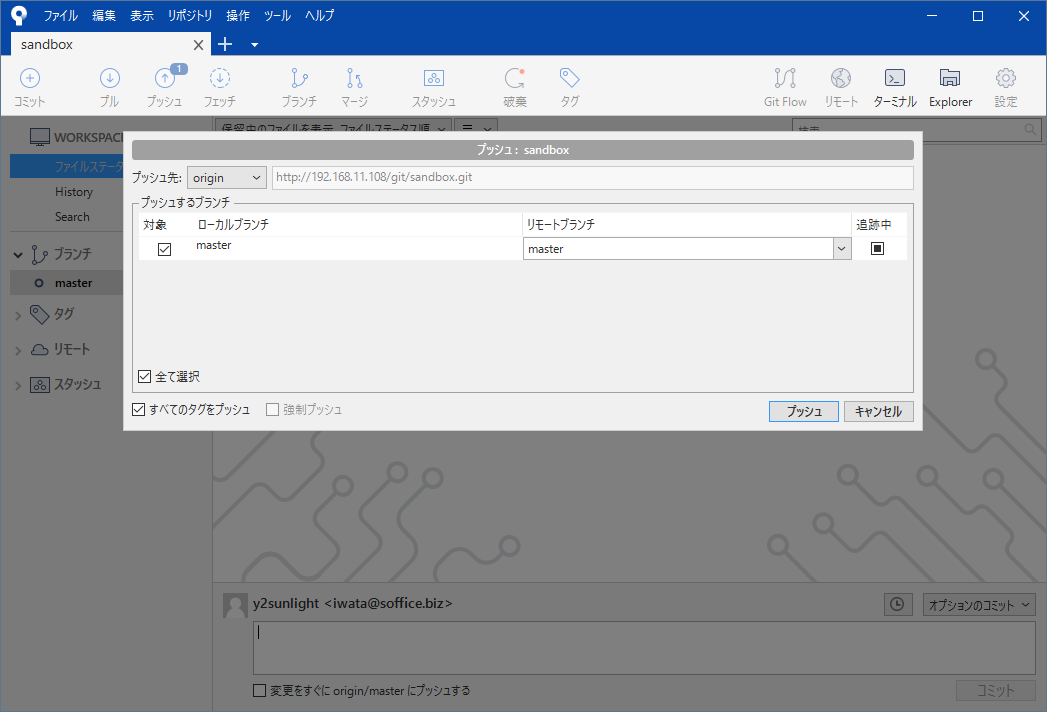
■ そのままで、[プッシュ]ボタンを押して下さい。
- プッシュ先 — origin:クローンしたリポジトリURLが表示されています。
- プッシュするブランチ — プッシュ対象のローカルブランチ(master)を選択します。
- リモートブランチ — master:クローンしたブランチを選択します。
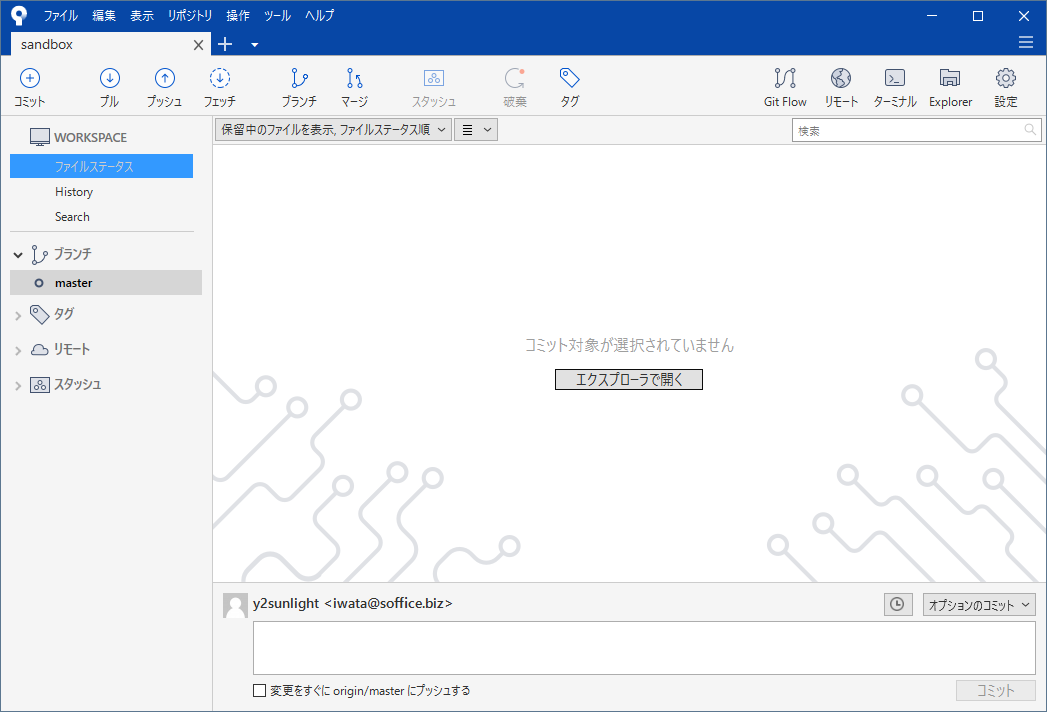
■ プッシュ後の画面です。
■ [プッシュ]アイコンの上の数字が消えます。
git2/client/windows/source-tree.txt · 最終更新: 2020/06/10 22:04 by y2sunlight


コメント