メインメニュー
XAMPP アレンジ
IED
WSL2
-
道具箱
リポジトリ編
フレームワーク編
公開ソフトウェア
メタ
リンク
- PHP ライブラリ
- PHP 言語
eclipse:2019-12目次
Eclipse 2019-12のインストールと設定
インストールするEclipse
- Eclipse 2019-12 — PHP Windows 64bit版
Eclipseの入手
https://mergedoc.osdn.jp/ にアクセスします。
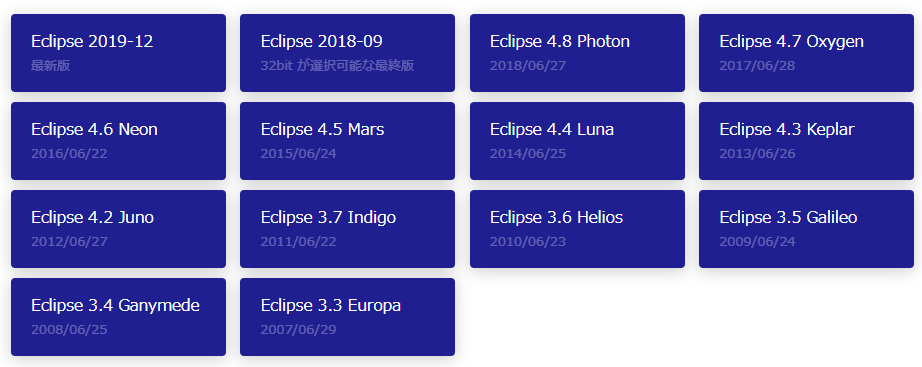
■ [Eclipse 2019-12]をクリックします。
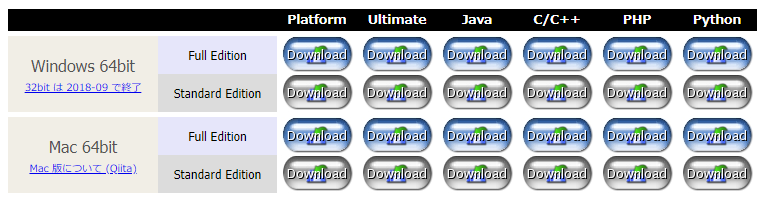
■ Windows 64bit/Full Edition PHPの[Download]を押します。

■ リンクをクリックし、pleiades-2019-12-php-win-64bit-jre_20200213.zip をダウンロードします。
ダウンロードしたファイル(pleiades-2019-12-php-win-64bit-jre_20200213.zip)を、解凍します。
本編では解凍したファイル(eclipseのみ)を以下に設置します。
【元】pleiades-2019-12-php-win-64bit-jre_20200213\pleiades\eclipse\*.*
【先】D:\usr\eclipse2019-12-php\*.*
解凍後のフォルダ内にある「xampp」は使用しません。
XAMPP 7.3のインストールでインストールしたXAMPPを使用します。
Xdebugのインストール
Xdebugのダウンロード
Eclipseを起動する前に、デバック環境を整えておきます。本編ではデバッガーとしてXdebugを使います。
まずは、ダウンロードすべき開発環境に応じたXdebugのバージョンを調べます。先にXAMPPでインストールしたPHPの情報を取得しておきます。コマンドプロンプトでphpinfoを出力しファイルに保存します。
{XAMPP Install Folder}\php>php -i > php.info.txt以下のURLにアクセスします。
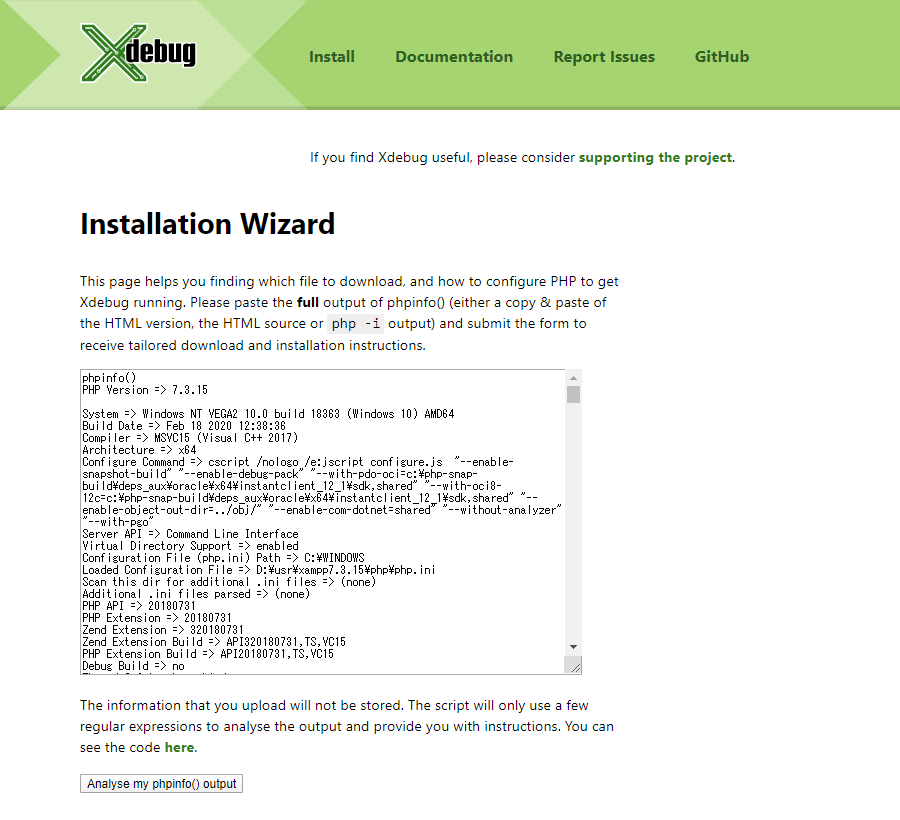
■ 上で保存したファイル(php.info.txt)の中身をテキストボックスにコピー&ペーストします。
■ [Analyse my phpinfo() output]を押すと、ダウンロードするファイル名と設置方法が表示されます。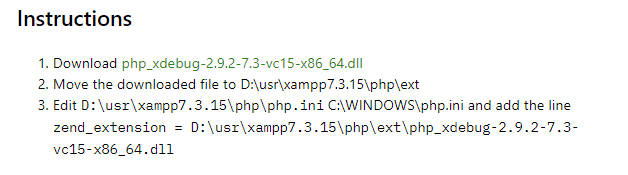
■ リンク( php_xdebug-2.9.2-7.3-vc15-x86_64.dll )をクリックし、ダウンロードします。
https://xdebug.org/download からダウンロードすることも出来ます。Xdebugの設置
ダウンロードしたファイル(hp_xdebug-2.9.2-7.3-vc15-x86_64.dll)を、以下フォルダにコピーします。
{XAMPP Install Folder}\php\ext次にphp.iniの末尾に以下の内容を追加して下さい。
{XAMPP Install Folder}\php\php.ini[xdebug] xdebug.remote_enable=1 xdebug.remote_host="localhost" xdebug.remote_port=9000 xdebug.remote_handler="dbgp" xdebug.remote_autostart=0 zend_extension = D:\usr\xampp7.3.15\php\ext\php_xdebug-2.9.2-7.3-vc15-x86_64.dll
※ デバッグセッションを自動スタートする場合は、xdebug.remote_autostartを1に設定します。
最後に、Apacheを再起動します。
ワークスペースの作成
本編では、ワークスペースを以下に作成します。
D:\usr\ws2019
Apacheの設定
httpd.confの編集
httpd.confの末尾に以下の内容を追加します。
{XAMPP Install Folder}\apache\conf\httpd.conf# My project settings Include conf/my-extra/*.conf
新しく、以下のフォルダを作成し、
{XAMPP Install Folder}\apache\conf\my-extraその中に以下の内容で、ファイル(ws2019.conf)を作成します。
- ws2019.conf
Alias /ws2019 "D:/usr/ws2019" <Directory "D:/usr/ws2019"> Options All AllowOverride All Require all granted </Directory>
Apacheを再起動します。
動作確認
先に作成したワークスペースに、以下のファイルを作成します。
- phpinfo.php
<?php phpinfo();
ブラウザから以下にアクセスし、phpinfoが表示されれば、動作OKです。
http://localhost/ws2019/phpinfo.php
ワークスペースの設定
ワークスペースの選択
Eclipseを起動します。
{Eclipse Install Folder}\eclipse.exe)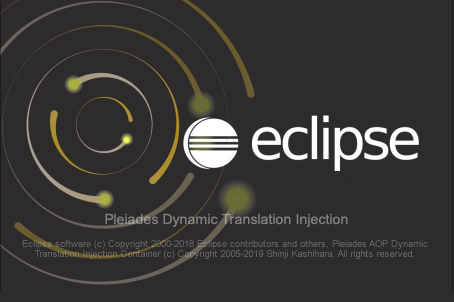
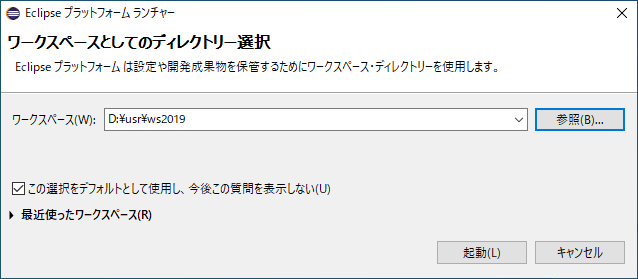
■ 先に作成したワークスペースを指定します。
■「この選択をデフォルトとして使用し、今後この質問を表示しない」をチェックします。
■ [起動]をクリックします。
■ [Eclipseへようこそ]のタブを閉じると、以下の画面になります。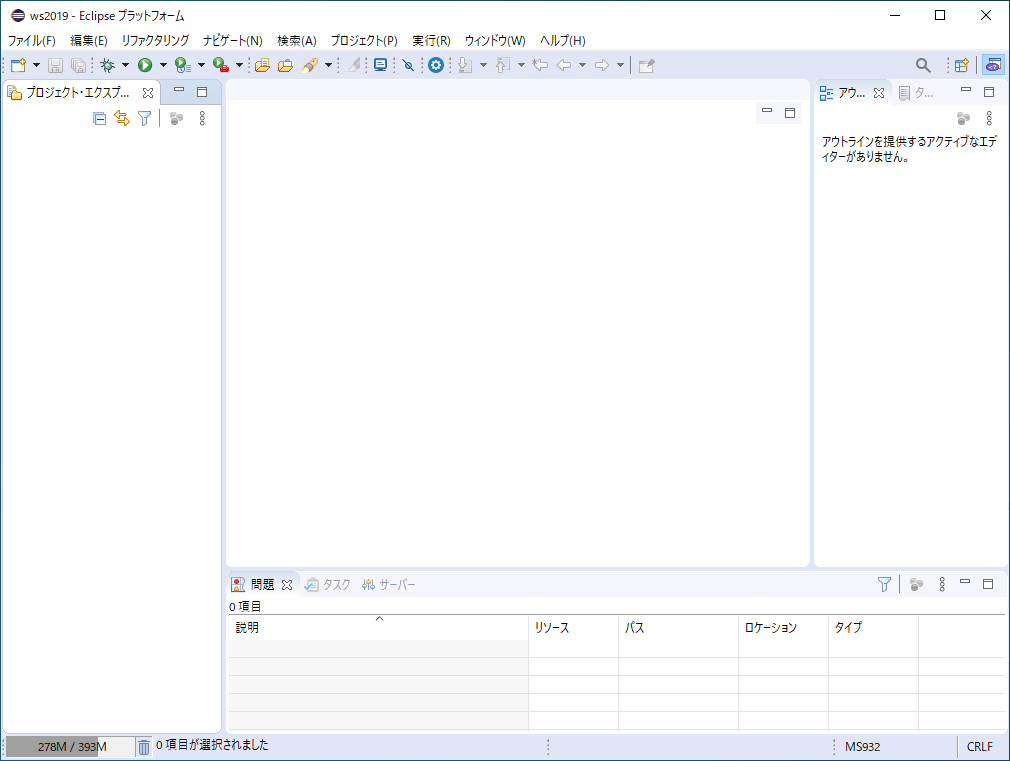
ワークスペースの設定
プロジェクトを作成する前に、ワークスペース全体の設定を行います。
メインメニューの[ウィンドウ]-[設定]ウィンドウを開きます。

以下を設定します。
[一般]
- [Web ブラウザー]
- [外部Web ブラウザーを使用]
- [Chrome]
- [ワークスペース]
- [テキスト・ファイル・エンコード][その他][UTF-8]
- [新規テキスト・ファイルの行区切り文字][その他][UNIX]
- [エディター]
- [テキスト・エディター]
- [行番号の表示][ON]
- [空白文字を表示][ON]
- [ワークスペース]
- [ビルド]
- [自動的にビルド][OFF]
[PHP]
- [インストール済みのPHP]
- [追加..]
- [名前] PHP 7.3.15 (CLI)
- [実行可能ファイル・パス] D:\usr\xampp7.3.15\php\php.exe
- [PHP ini ファイル] D:\usr\xampp7.3.15\php\php.ini
- [SAPIタイプ] CLI
- [次へ]
- [デバッガー] Xdebug
- [接続設定][ポート] 9000
- [完了]
- [サーバー]
- [Default PHP Web Server(ワークスペース・デフォルト)]
- [編集]
- [デバッガ―]
- [デバッガ―] XDebug
- [接続設定][ポート] 9000
- [完了]
- [デバッグ]
- [PHPサーバー] Default PHP Web Server
- [PHP実行可能ファイル] PHP 7.3.15 (CLI)
- [デバッグ転送エンコード] UTF-8
- [デバッグ出力エンコード] UTF-8
- [最初の行でブレーク][OFF]
プロジェクトの作成
メインメニュー[ファイル][新規][PHPプロジェクト]を選択します。
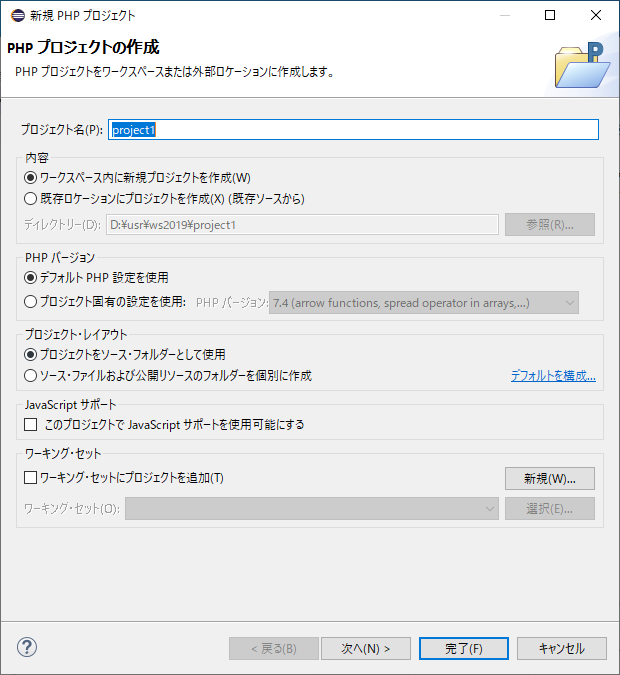
■ ここではプロジェクト名に[project1]を指定します。
■ [完了]ボタンを押して下さい。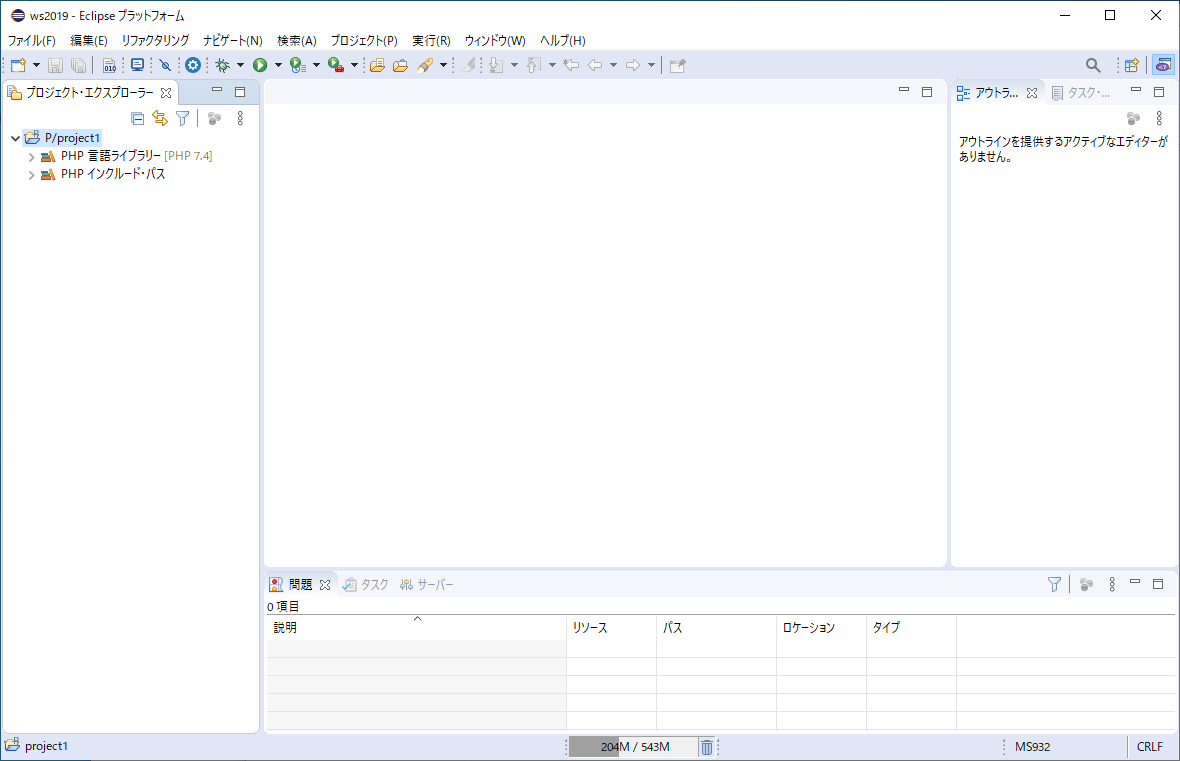
プロジェクト・エクスプローラーの設定
デフォルトのままではプロジェクト・エクスプローラーが使いにくいので少しカスタマイズします。
プロジェクト・エクスプローラー右上のアイコンをクリックし[フィルターおよびカスタマイズ(F)…]を選択して下さい。
隠しファイル(.*)の表示
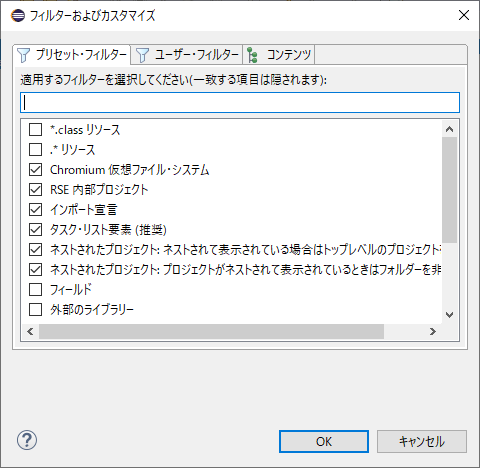
■ [プリセット・フィルター]タグで、[.* リソース]のチェックを外します。ファイルのフルパス表示を解除
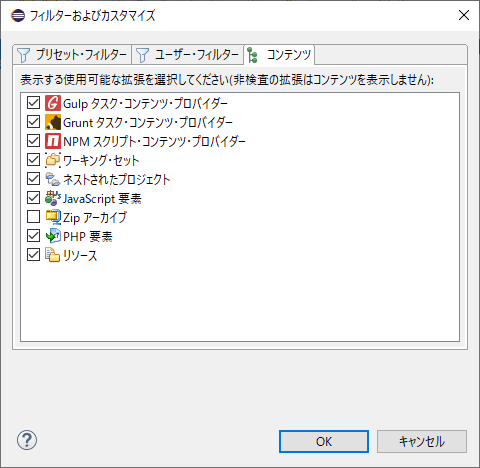
■ [コンテンツ]タグで、[Zipアーカイブ]のチェックを外します。[Zipアーカイブ]のチェックを外しますとなぜフルパス表示が解除されるのかは不明。兎に角、フルパスは使い難い!!
デフォルト・ベースURLの設定
プロジェクト・エクスプローラ内の[project1]を選択して右クリックし、[プロパティ]を選択します。
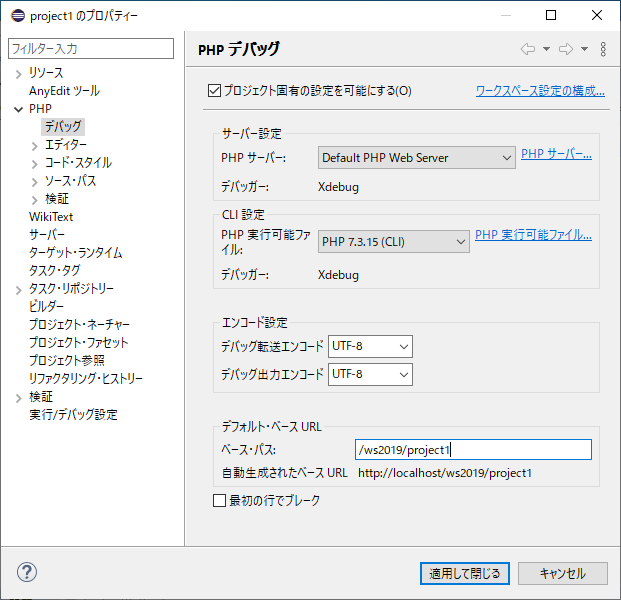
[php]
- [デバッグ]
- [プロジェクト固有の設定を可能にする][ON]
- [デフォルト・ベースURL] /ws2019/project1
プログラムの作成と実行
プロジェクト・エクスプローラ内の[project1]を選択して右クリックし、[新規][PHPファイル]を選択します。
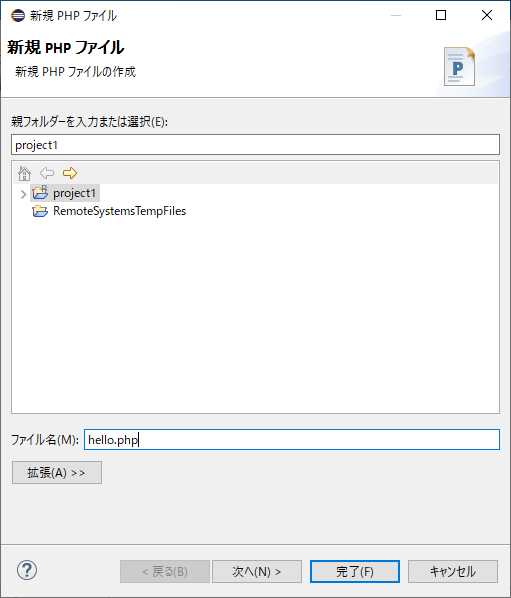
■ ここではファイル名に[hello.php]を指定します。
■ [完了]ボタンを押して下さい。hello.php に以下の内容を入力します。
- hello.php
<?php echo 'Hello World!';
プログラムの実行
プロジェクト・エクスプローラ内の[hello.php]を選択して右クリックし、[実行][PHP Webアプリケーション]を選択します。
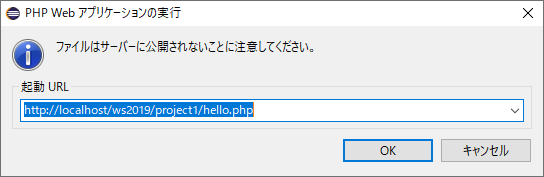
■ 起動URLを確認し[OK]ボタンを押して下さい。尚、ここで初期表示されているURLは上のデフォルト・ベースURLの設定に基づいています。必要に応じて変更できます。
■ ブラウザに「Hello World!」の文字が出ればOKです。
■ 同じPHPを起動する場合、このダイアログは最初のみ表示されます。
プログラムのデバッグ
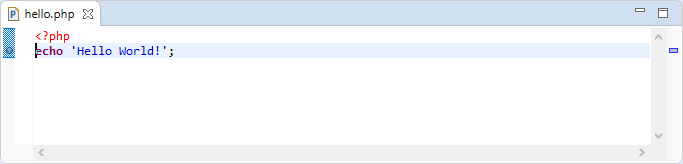
■ hello.php内の「echo 'Hello World!'」の行にブレークポイントを設定します。
■ プロジェクト・エクスプローラ内の[hello.php]を選択して右クリックし、[デバッグ][PHP Webアプリケーション]を選択します。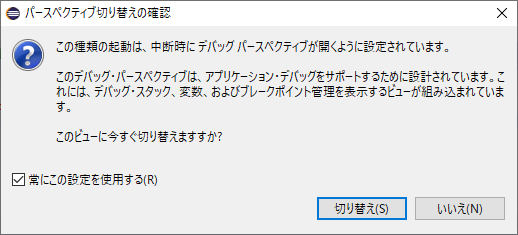
■ 初回のデバッグでは、ブレーク後に上のダイアログが表示されます。[常にこの設定を使用する]をチェックして[切り替え]を押します。
■ 上で設定したブレークポイントに正しくブレークすればOKです。
一度デバッグで実行するとデバッグセッションが開始されるので、以降はプログラムの実行と同じ方法でデバッグができます。デバッグを中止したい場合は、メインメニューの[実行][終了]を選択して下さい。
eclipse/2019-12.txt · 最終更新: 2020/11/19 17:20 by y2sunlight


コメント