メインメニュー
XAMPP アレンジ
IED
WSL2
-
道具箱
リポジトリ編
フレームワーク編
公開ソフトウェア
メタ
リンク
- PHP ライブラリ
- PHP 言語
github:branch目次
GitHub Eclipseによるブランチの操作
— y2sunlight 2020-06-26
本章は、「GitHub Eclipseによるリポジトリの基本操作」の続編です。今回はEclipseによるGitブランチの操作について説明します。Gitサーバーには GitHub を使用していますが、社内サーバーや他のGitサーバーについてもEclipse側の操作は同じだと思います。
本章の前提は、前章と同じで、GitHubのアカウントと以下のクライアント環境が必要です。GitクライアントにはEclipseを使用します。
クライアント環境
- Windows10 Pro
- Eclipse 2019-12 Version 4.14
関連記事
- GitHub Eclipseによるブランチの操作
リンク
- https://github.com/ — GitHubの本家
- リポジトリ内でブランチを作成および削除する — GitHubヘルプより
- リポジトリ内のブランチを管理する — GitHubヘルプより
- Gitのリモート追跡ブランチ・追跡ブランチ・上流ブランチ — ブランチの基礎用語が丁寧に解説してあります(感謝!!)
前提条件
ここでの説明は前章から続いており、EclipseによるGitブランチの操作方法を述べる前に、前提となるリポジトリとブランチの条件を記載しておきます。
Gitサーバ( GitHub )に作成済のリポジトリとブランチは以下の通りです:
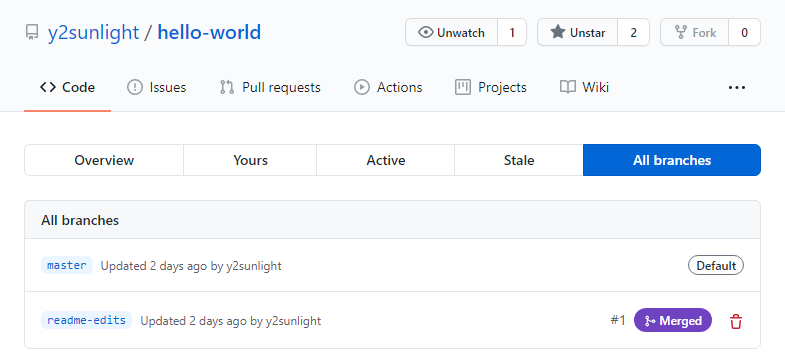
- リポジトリ:
hello-world - ブランチ:
master— マスターブランチreadme-edits— README.md編集用のブランチ
Gitクライアントは、Eclipseで、プロジェクト名は
hello-worldです。Eclipse側のブランチの状態を[Gitリポジトリー]タブで表示すると以下の通りです。[Gitリポジトリ]を表示するには、Eclipse メニューの[ウインドウ][ビューの表示][その他]から[Git][Gitリポジトリー]を選択して下さい。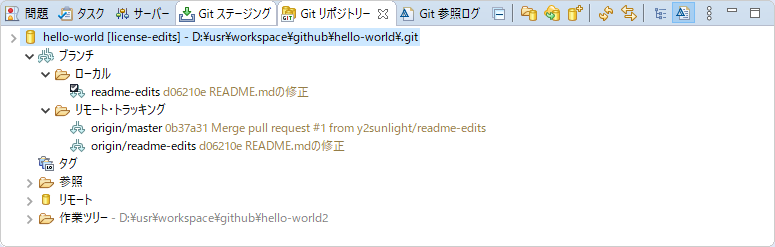
- リポジトリ:
hello-world - ローカル・ブランチ
readme-edits— README.md編集用のブランチ
リモート・トラッキングorigin/master— マスターブランチorigin/readme-edits— README.md編集用のブランチ
Eclipse のローカル・ブランチは
readme-editsだけです。リモート・トラッキングには2つのリポジトリがあり、どちらのリモートリポジトリもフェッチされています(履歴を取得している状態)。「リモート・トラッキング」とは、正確には、Remote-tracking branch の事で「リモート追跡ブランチ」とも呼ばれています。リモート追跡ブランチ(Remote-tracking branch)とは、ローカルリポジトリ内に存在して、通常はoriginによって定義されたリモートにある同名のブランチと連結し、その状態を追跡しているブランチと考えることができます。リモート追跡ブランチはフェッチ(またはプル)することで自動的に更新されます。ローカルリポジトリ
readme-editsのアップストリーム構成を見るには、[Gitリポジトリー]タブ上で、[ブランチ][ローカル][readme-edits]を右クリックして、[ブランチの構成…]を選択して下さい。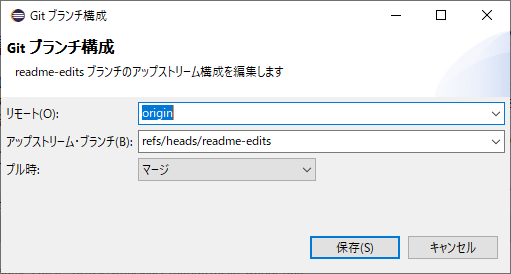
アップストリームがリモートリポジトリのブランチ
readme-editsであることが確認できます。これは、Eclipseのプロジェクトをインポートする時に、readme-editsをorigin/readme-editsからチェックアウトしているからです。「アップストリーム」とは、正確には、upstream branch の事で「上流ブランチ」とも呼ばれています。上流ブランチ(upstream branch)とは、ローカルブランチから、履歴を追跡(トラッキング)するように設定したブランチの事です。従って、ローカルブランチの追跡先が上流ブランチと考えられます。パラメータの無い push, fetch, pullは、上流ブランチが対象になります。上流ブランチは通常はリモートにあってリモート追跡ブランチにより指定されますが、ローカルブランチの場合もあります。尚、上流ブランチをもつローカルブランチは「追跡ブランチ」とも呼ばれています。
新しいリモートブランチをEclipseでチェックアウトする
サーバ側で新しいブランチを作成する
まず、準備として、
masterブランチ から新しいブランチlicense-editsをGitHubで作ります。リポジトリ hello-world に移動します。まだ表示していない場合は、ダッシュボードの左サイドバーから hello-world を選択して下さい。
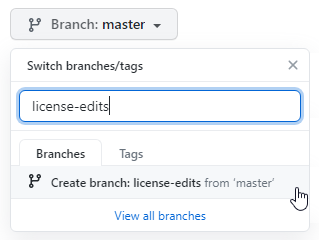
■ ファイルリスト上部のドロップダウン[branch:master] をクリックします。
■ テキストボックスに 新しいブランチのブランチ名license-editsを入力します。
■ [Branches]内の[Create branch: license-edits from 'master']を選択して下さい。
フェッチ構成の変更
新しいブランチをチェックアウトする前に、そのブランチをフェッチできるようの'origin'の構成を変更します。Eclipseの[プロジェクト・エクスプローラー]でプロジェクト(hello-world)を右クリックして下さい。
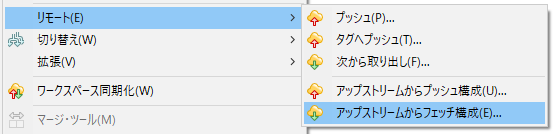
■ [チーム][リモート][アップストリームからフェッチ構成…]を選択して下さい。
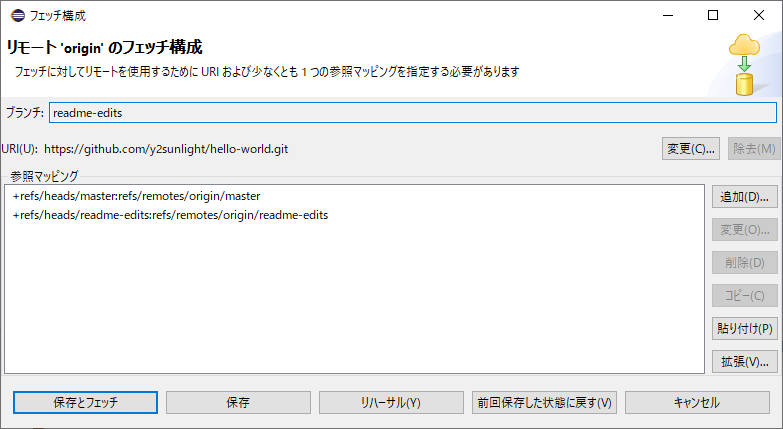
■ [拡張…]ボタンを押します。
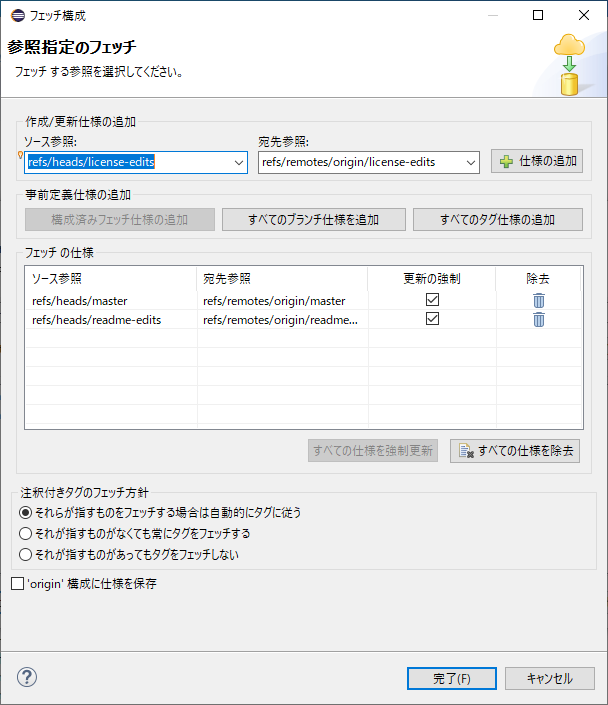
■ [ソース参照]から
license-edits[ブランチ]を選択します。このとき [宛先参照]は自動で入力されます。
■ 右上の[+仕様の追加]ボタンを押して下さい。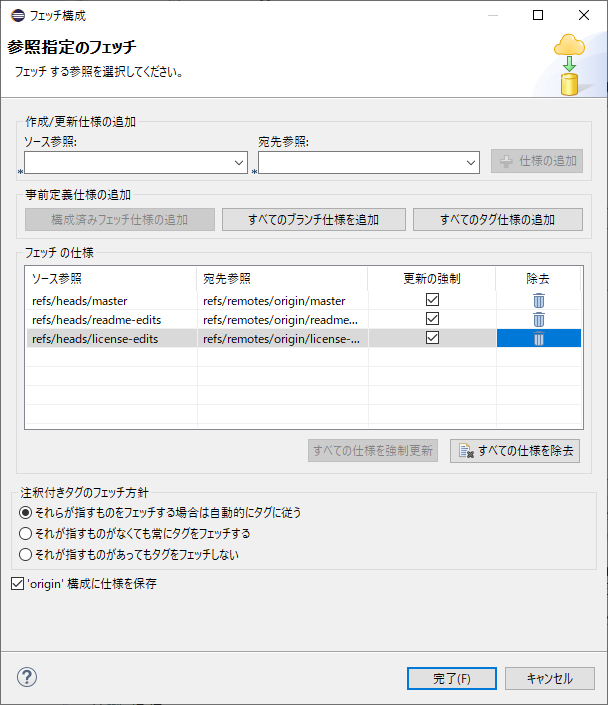
■ [フェッチの仕様]中の
refs/heads/license-editsの[更新の強制]にチェックを付けます。
■ 画面下の['origin'構成に仕様を保存]にチェックを付けます。
■ [完了]ボタンを押して下さい。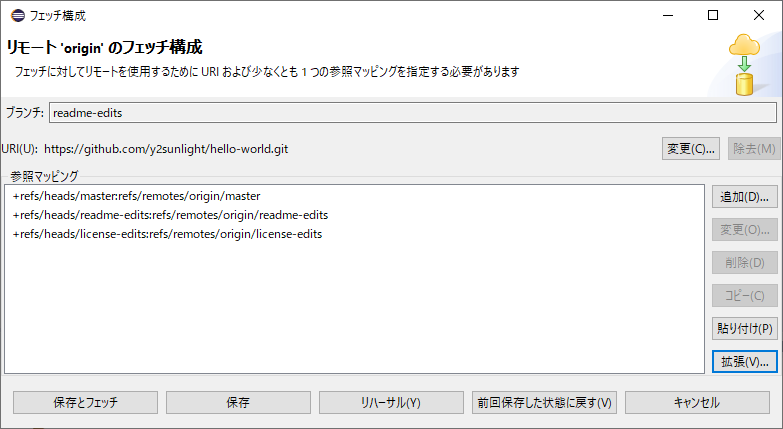
■ [保存とフェッチ]ボタンを押して下さい。
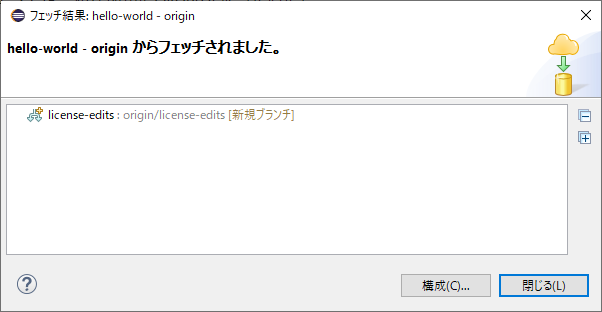
■
license-editsが新しくフェッチされました。
■ [閉じる]ボタンを押して下さい。
新しいブランチのチェックアウト
[プロジェクト・エクスプローラー]でプロジェクト(hello-world)を右クリックして下さい。
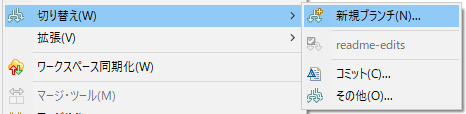
■ [チーム][切り替え][新規ブランチ]を選択して下さい。
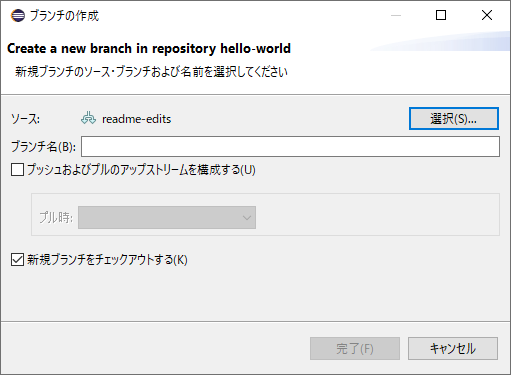
■ [選択…]ボタンを押します。
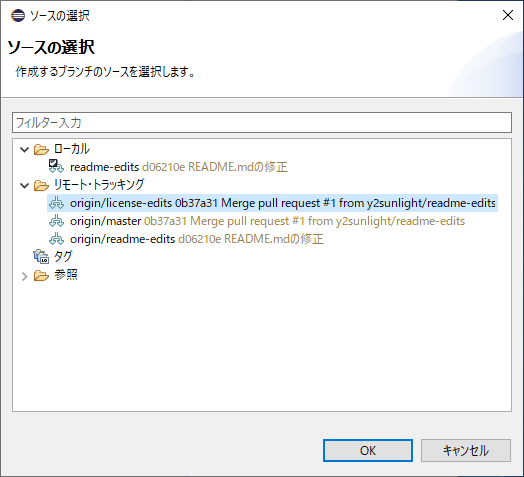
■ [リモートト・ラッキング]の中から
origin/license-editsを選択します。
■ [OK]ボタンを押して下さい。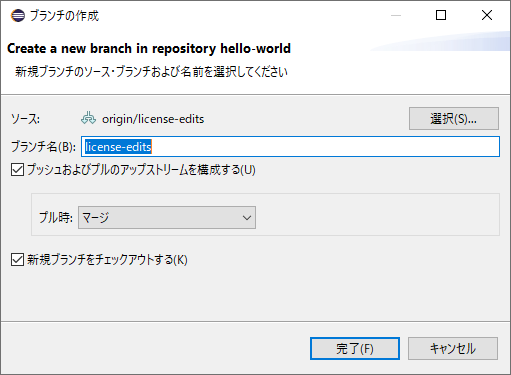
■ [ブランチ名]と他の設定項目が自動でセットされます。
■ [完了]ボタンを押して下さい。チェックアウト後、[プロジェクト・エクスプローラー]のプロジェクト名が
[hello-world license-edits]になり新しいブランチに自動的に変更されます。チェックアウト後のブランチの状態
チェックアウト後のEclipseのブランチの状態を再び[Gitリポジトリー]タブで表示して見ましょう。
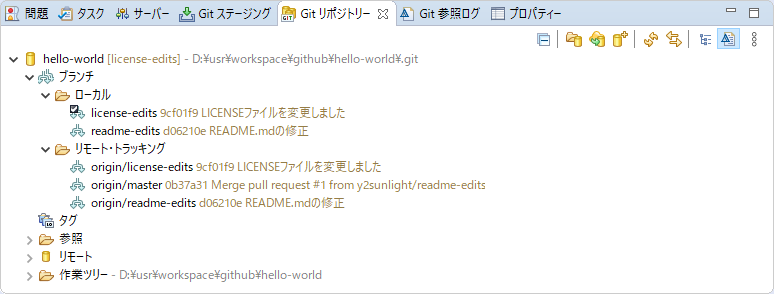
- ローカル・ブランチ
license-edits— LICENSE編集用のブランチreadme-edits— README.md編集用のブランチ
リモート・トラッキングorigin/license-edits— LICENSE編集用のブランチorigin/master— マスターブランチorigin/readme-edits— README.md編集用のブランチ
Eclipse のローカル・ブランチに
license-editsが、リモート・トラッキングにもorigin/license-editsが増えています。ここから先は、LICENSEファイルを編集してコミットし、基本の流れに従いプルリクエストを行ってマージします。
Eclipseで既存のブランチに切り替える
例えば、ブランチを
license-editsからreadme-editsに切り替えるには、以下のようにします。[プロジェクト・エクスプローラー]でプロジェクト(hello-world)を右クリックして下さい。
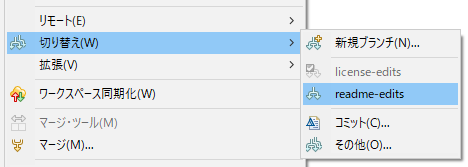
■ [チーム][切り替え]から
readme-editsを選択して下さい。切り替え後、[プロジェクト・エクスプローラー]のプロジェクト名が
[hello-world readme-edits]に変わります。
Eclipseで新しいブランチ作り、プッシュする
今度は、Eclipseで新しいブランチを作り、そのブランチをプッシュします。
ブランチ名:
hello-edits手順としては
masterブランチを取得するmasterがローカルに無ければチェックアウトするmasterがローカルに有れば最新をプルする
masterブランチからhello-editsブランチを作るhello-editsで編集する(コミット)hello-editsを同名の上流ブランチにプッシュする
1.最新のmasterブランチの取得
ここでは、masterブランチをGitHubからチェックアウトする所から始めます。詳細は、上述の「新しいブランチのチェックアウト」を参考にして下さい。以下はその抜粋です。
プロジェクト( hello-world )を右クリックして[チーム][切り替え][新規ブランチ…]を選択して下さい。
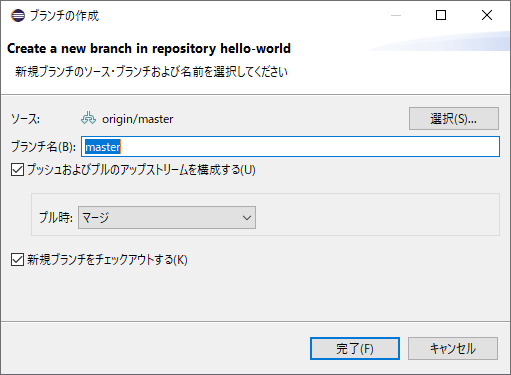
■ masterブランチを選択して [完了]ボタンを押して下さい。
■ masterブランチがチェックアウトされ、プロジェクトがmasterブランチに切り替わります。既に、masterブランチをチェックアウトしている時は、プロジェクト( hello-world )を右クリックして [チーム][プル]を選択して、masterを最新の状態にします。プルが終了すると以下のダイアログが表示されます。
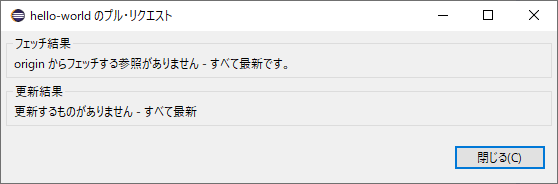
■ [閉じる]ボタンを押して下さい。
2.新しいブランチの作成
再び、プロジェクト( hello-world )を右クリックして[チーム][切り替え][新規ブランチ…]を選択して下さい。
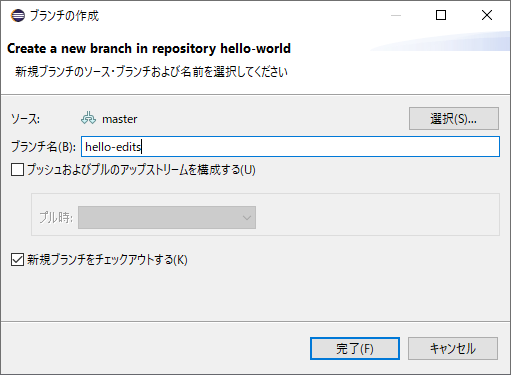
■ [ブランチ名]に
hello-editsを入力します。
■ [プッシュおよびプルのアップストリームを構成する]は 未チェック にします。
■ [完了]ボタンを押して下さい。
■ プロジェクトが hello-edits ブランチに切り替わります。3.新しいブランチでの編集(コミット)
新しいファイル(
hello.php)を作ります。/hello-world
- hello.php
<?php echo 'Hello,World!';
ファイルを編集し終えたらステージングします。
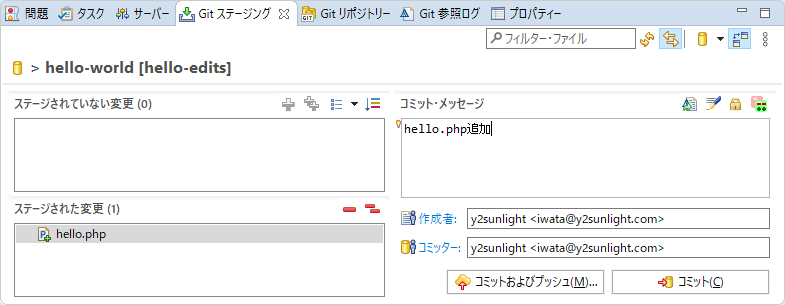
■ [コメントメッセージ]を入力して[コミット]して下さい。
4.新しいブランチのプッシュ
プロジェクト( hello-world )を右クリックして[チーム][ブランチのプッシュ 'hello-edits'…]を選択して下さい。
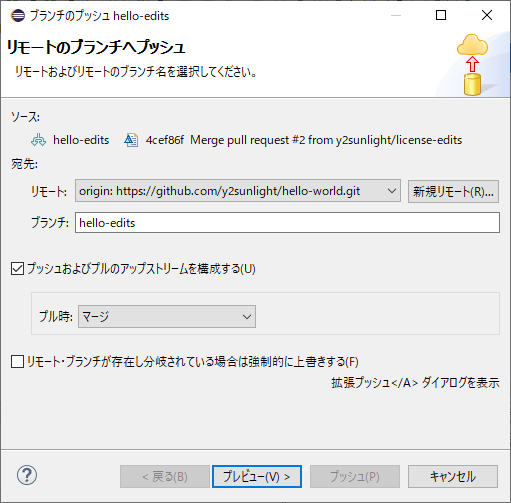
■ [宛先]のリモートとブランチはそのままで。
■ [プッシュおよびプルのアップストリームを構成する]にチェックを入れます。
■ [プレビュー]ボタンを押して下さい。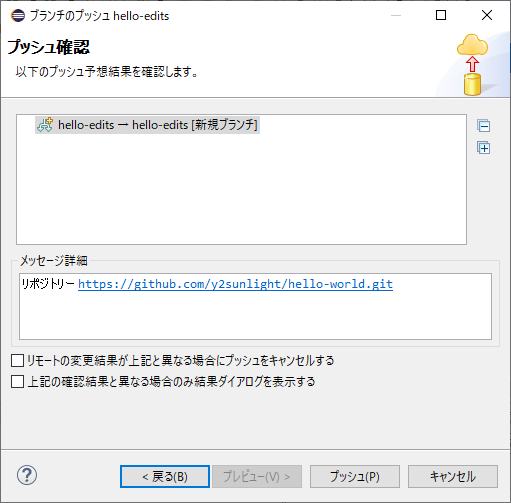
■ [プッシュ]ボタンを押して下さい。
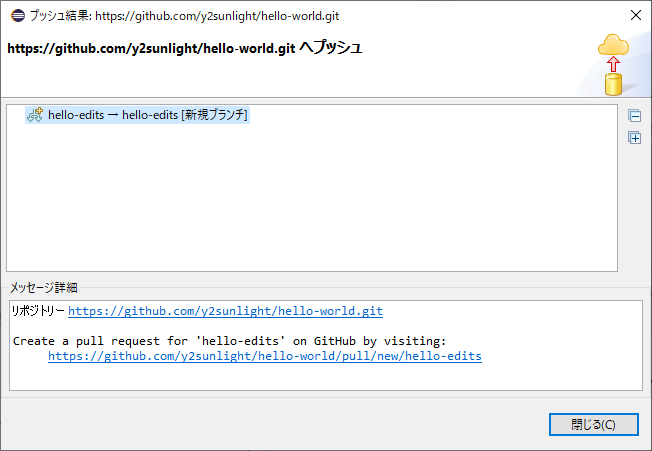
■ [閉じる]ボタンを押して下さい。
5.GitHubでの確認
新しいブランチ( hello-edits )が作成されているか、GitHubで確認してみましょう。
リポジトリ hello-world に移動します。まだ表示していない場合は、ダッシュボードの左サイドバーから hello-world を選択して下さい。
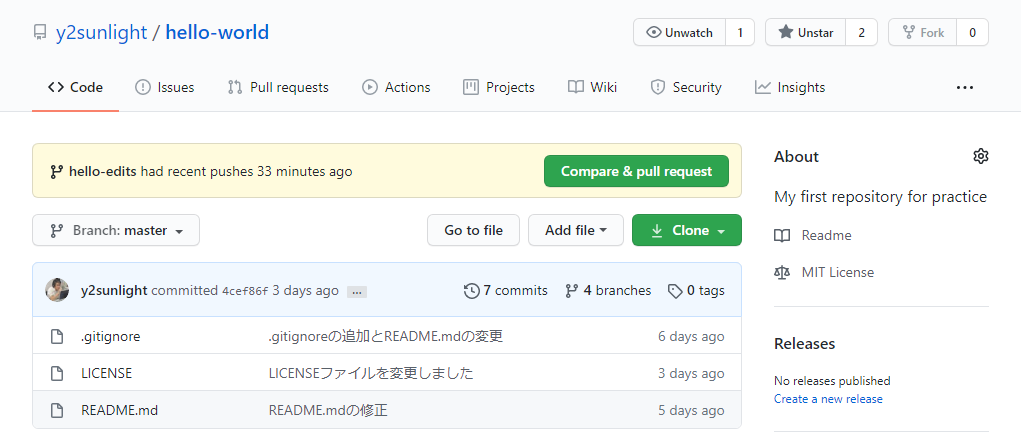
■ ファイルリストの右上に [4 branches]と表示されていて新しいブランチが増えていることが分かります。
■ また、新しくプッシュしたので、上部にも [Compare & pull request]のボタンも表示されています。
■ ブランチのプルダウン[Branch:master]をクリックして[hello-edits]を選択して下さい。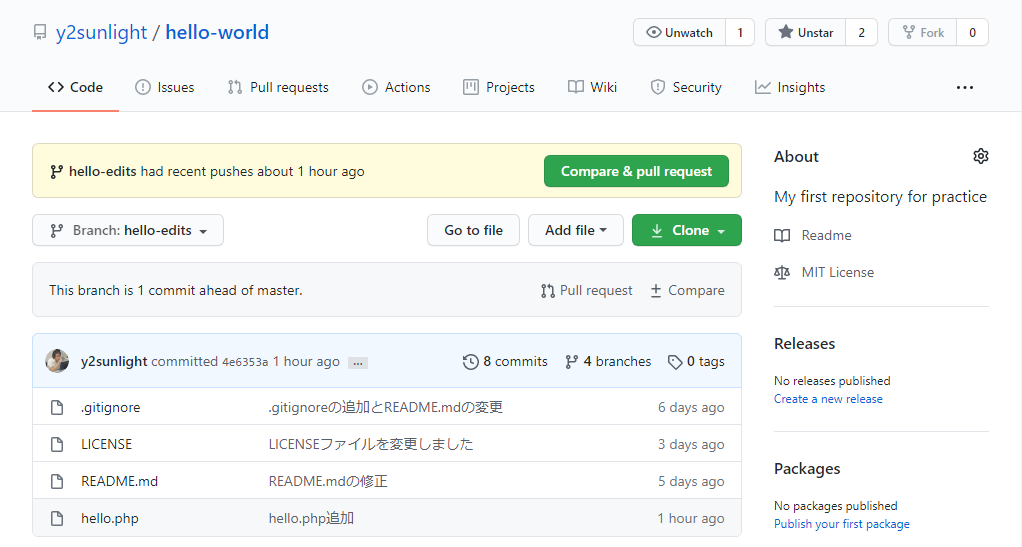
■ Eclipseからプッシュした
hello.phpが追加されているのが確認できます。ネットワークグラフ
GitHubでは、ブランチの履歴をネットワークグラフで見ることができます。リポジトリ hello-world 画面の[Insights]タブを選択した後、左サイドバーで[Network]を選択します。
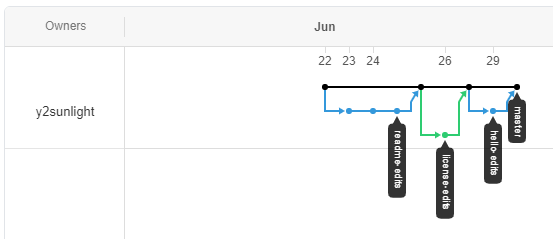
Eclipseでマージして、プッシュする
前節「Eclipseで新しいブランチ作り、プッシュする」とは異なり、本節では、Eclipseで新しいブランチを作り、それを masterブランチにマージしてからプッシュします。結果は前節と同じですが、レビューを経ずに master に直接プッシュします。
ブランチ名:
hello-edits2手順としては
masterブランチを取得するmasterがローカルに無ければチェックアウトするmasterがローカルに有れば最新をプルする
masterブランチからhello-edits2ブランチを作るhello-edits2で編集する(コミット)hello-edits2をmasterにマージするmasterをプッシュする1.最新のmasterブランチの取得
masterブランチに切り替えます。まだの時は、プロジェクト( hello-world )を右クリックして[チーム][切り替え][master]を選択して下さい。
masterブランチをまだチェックアウトしていない場合は、上述の「新しいブランチのチェックアウト」を参考にして下さい。プロジェクト( hello-world )を右クリックして[チーム][プル]を選択します。
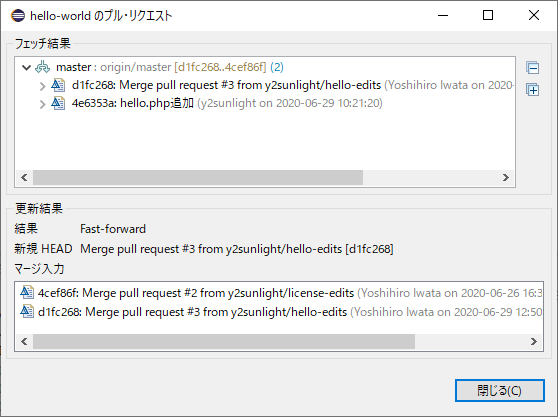
■ [閉じる]ボタンを押して下さい。
2.新しいブランチの作成
プロジェクト( hello-world )を右クリックして[チーム][切り替え][新規ブランチ…]を選択して下さい。
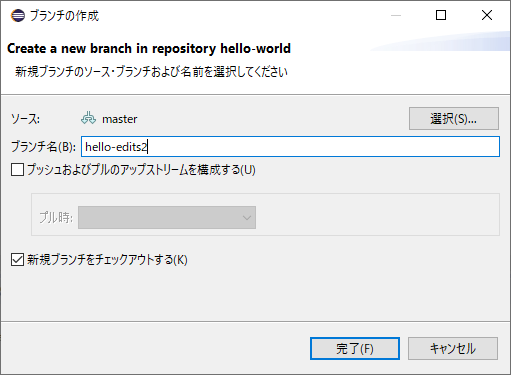
■ [ブランチ名]に
hello-edits2を入力します。
■ [プッシュおよびプルのアップストリームを構成する]は 未チェック にします。
■ [完了]ボタンを押して下さい。
■ プロジェクトが hello-edits2 ブランチに切り替わります。3.新しいブランチでの編集(コミット)
ファイル(
hello.php)を編集します。/hello-world
- hello.php
<?php echo 'Hello,World!\n'; echo 'This is y2sunlight from Japan.';
ファイルを編集し終えたらステージングした後に、[コミット]します。
4.masterブランチへのマージ
マージでは、マージされる方のブランチを表示して作業します。
プロジェクト( hello-world )を右クリックして[チーム][切り替え][master]を選択し、
masterブランチへ切り替えます。[チーム]で[マージ]を選択します。
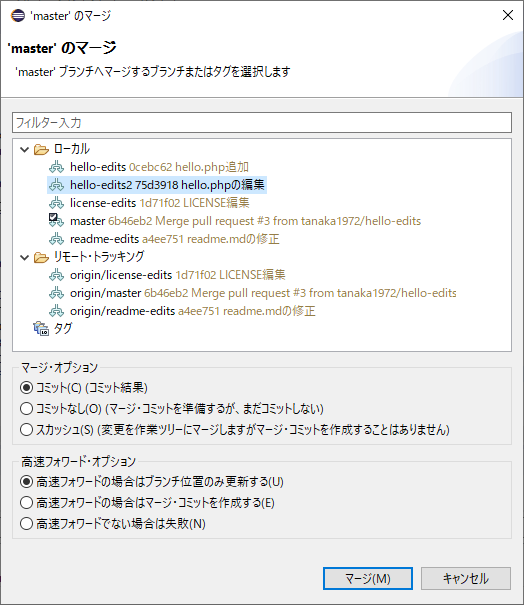
■ マージするブランチ
hello-edits2を選択します。
■ [マージ]ボタンを押して下さい。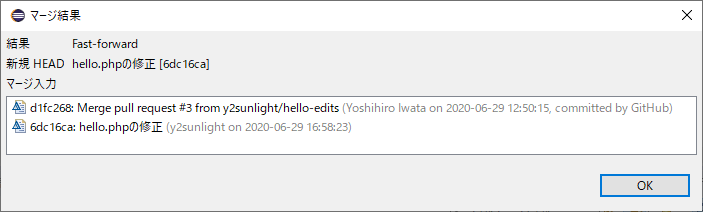
■ マージが終了しました。
■ [閉じる]ボタンを押して下さい。5.masterへのプッシュ
マージしたmasterブランチをアップストリームにプッシュします。
プロジェクト( hello-world )を右クリックして[チーム][アップストリームへブッシュ]を選択します。
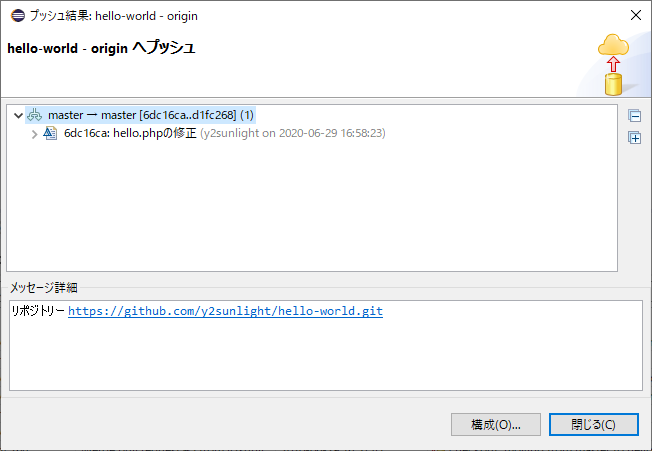
■ プッシュが終了しました。
■ [閉じる]ボタンを押して下さい。6.GitHubでの確認
プッシュされているかGitHubで確認してみましょう。
リポジトリ hello-world に移動します。まだ表示していない場合は、ダッシュボードの左サイドバーから hello-world を選択して下さい。
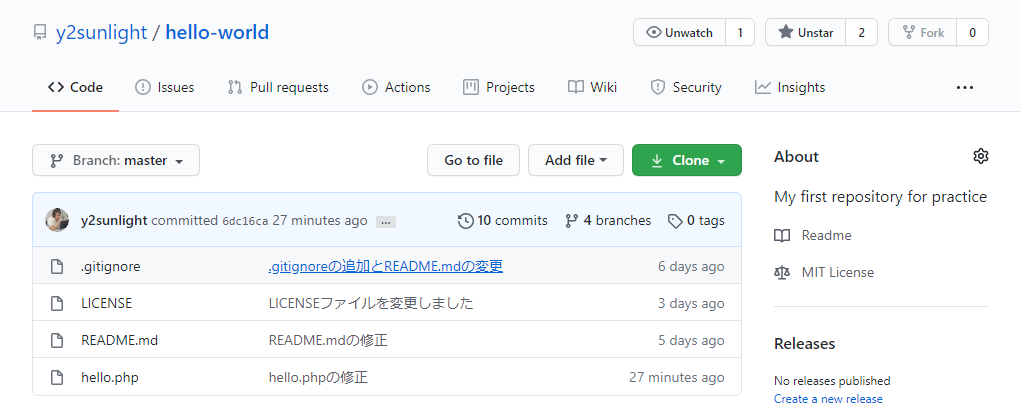
■ ファイルリストの右上に [10 commits]と表示されていて新しいコミットが増えているが分かります。
■ [10 commits]をクリックして選択して下さい。(数字の10は例です。別の数字かもしれません)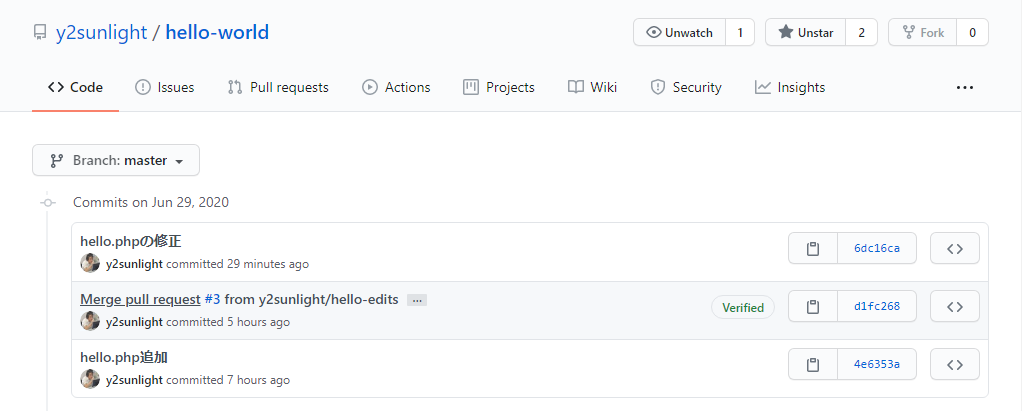
■ コミット履歴の先頭(
hello.phpの修正)が、前項でmasterに直接プッシュした履歴です。また、ブランチのネットワークグラフは以下のようになっています:
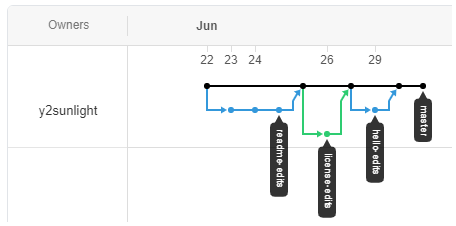
masterに直接プッシュしたので、作業用のブランチはなく、masterのブランチの上にコミットの履歴が乗っています。
github/branch.txt · 最終更新: 2020/07/06 12:11 by tanaka


コメント