メインメニュー
XAMPP アレンジ
IED
WSL2
-
道具箱
リポジトリ編
フレームワーク編
公開ソフトウェア
メタ
リンク
- PHP ライブラリ
- PHP 言語
github:configGitHub 環境構築
— y2sunlight 2020-06-17
本章は、GitHubを利用するにあたって最初に行うべき内容を掲載します。Gitクライアントの導入とGitHubへの登録について述べ、最後にGitアカウントの2要素認証について説明します。
関連記事
- GitHub 環境構築
リンク
- https://github.com/ — GitHubの本家
- 2要素認証を設定する — GitHubヘルプより
Gitクライアントの導入
WindowsのGitクライアントはいろいろありますが、本編では Eclipse からの使用になるので、主にEclipseの
EGitプラグインを使います。EGitのインストールと基本操作については、本編の「Eclipse EGit プラグイン」を参照して下さい。また、Windows用のGit Bashもインストールしておく事をお薦めします。GitHubでは、より簡単にGitHubを使用できる試みとして GitHub Desktop というデスクトップ用のアプリケーションを提供しています(Windows版とMac版があります)。GitHub Desktop はIDEから完全に独立したクライアントツールです。これについてはまたの機会に掲載したいと思っています。
GitHubの登録
GitHibのサイト( https://github.com/ ) にアクセスします。
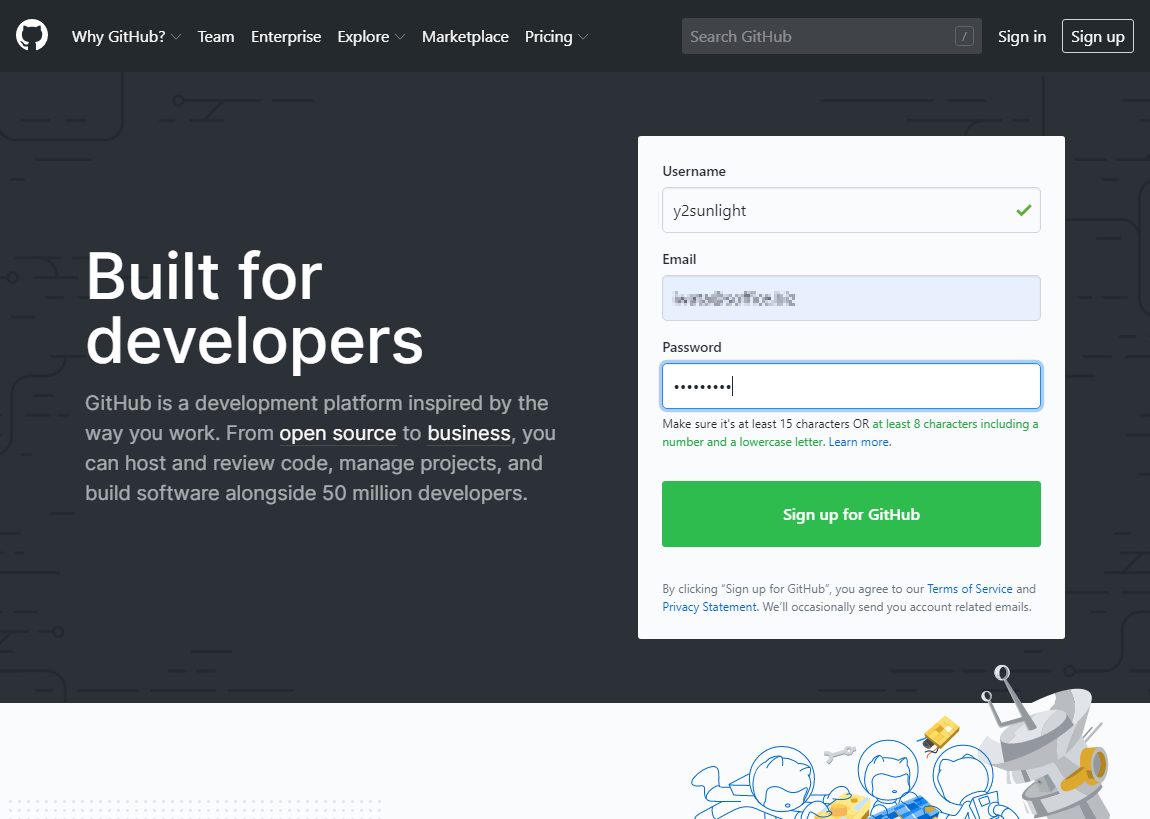
■ Username、Email、Password を入力して[Sign up for GitHub]ボタンを押します。
GitHubでオープンソース用のパブリックリポジトリを作る場合、Username(ユーザ名)は特に大切です。ユーザ名は、公開リポジトリのURLやプロフィールページに使用されるので、変更の影響が大きく良く考えて設定することをお薦めします。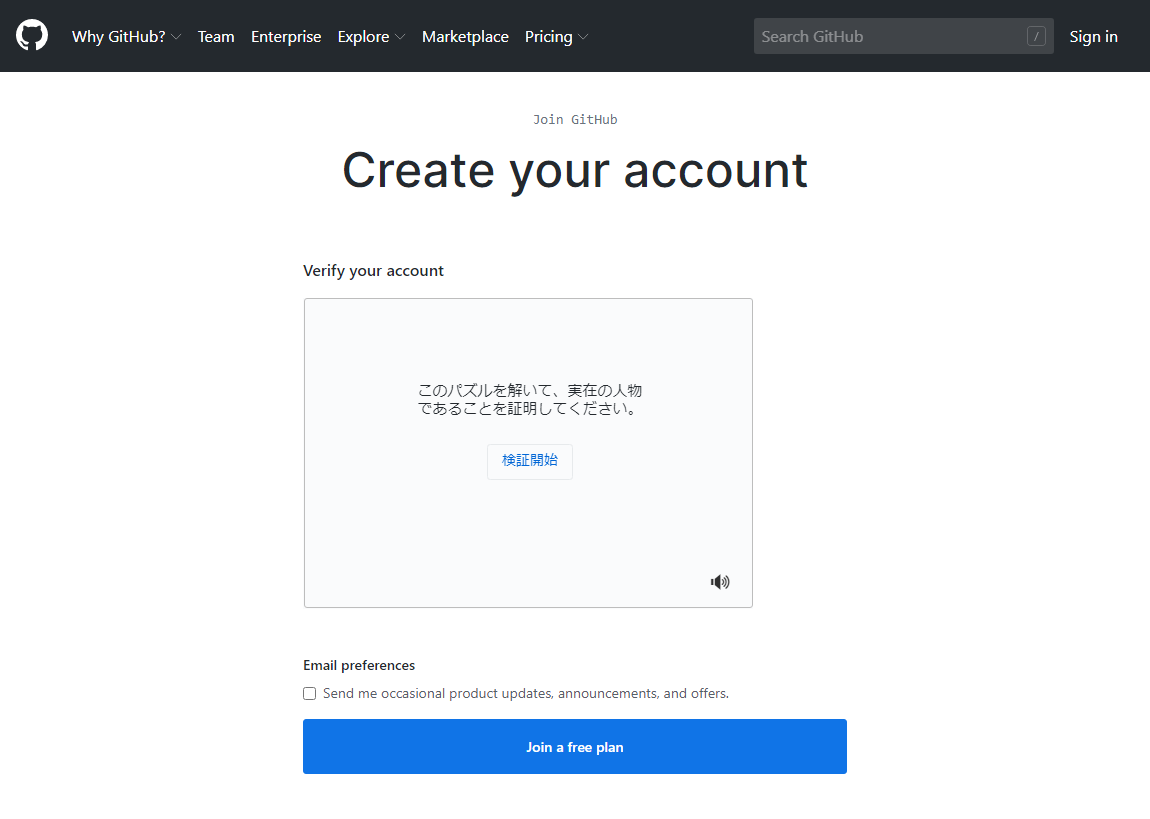
■ [検証開始]ボタンを押してクイズに答えて下さい(これはロボット除けです)。
■ 筆者がGitHubに登録した時は以下のようなクイズが出題されました。
■ クイズに正解したら [Join a free plan]ボタンを押して下さい。
■ 尚、[Email perferences] で [Send me occasional product updates, announcements, and offers] をチェックすると、アップデート情報などのいろいろなアナウンスがメールで送られてきます。必要に応じて選択して下さい。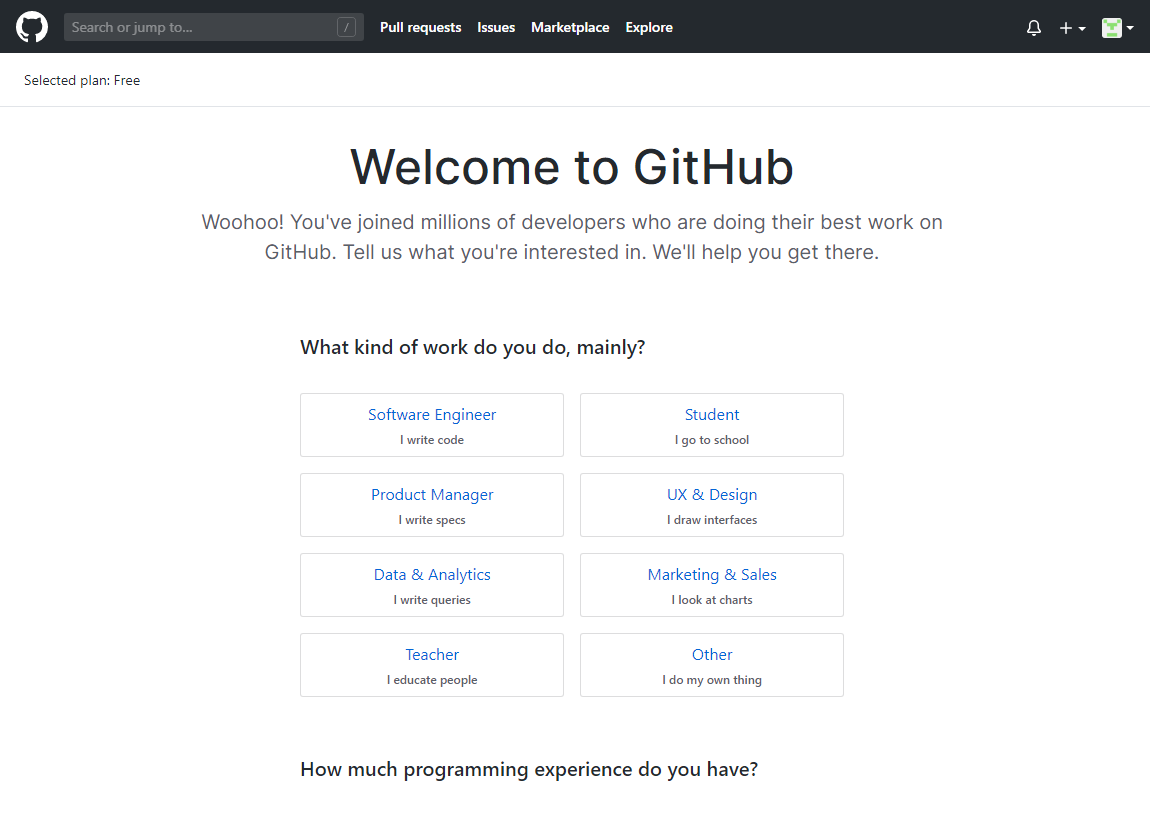
■ 幾つかのアンケートに答えます。
- What kind of work do you do, mainly?(主にどんな仕事をしてますか?)
- How much programming experience do you have?(プログラミング経験はどのくらい?)
- What do you plan to use GitHub for?(GitHubの使用目的は?)
- I am interested in:(興味あることは?)
■ [Complete setup]ボタンを押します。
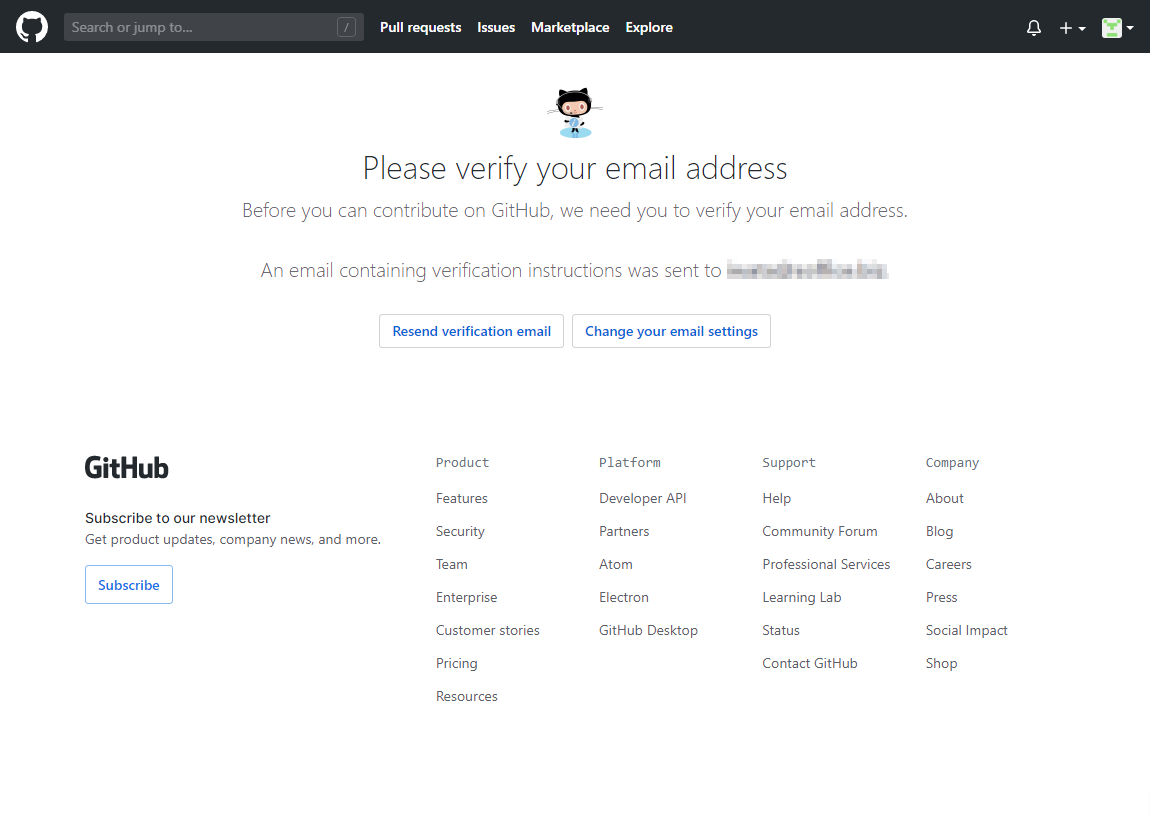
■ この画面が出たら、GitHubからのメールを確認します。
登録したメールアドレスにGitHubからメール認証の為の以下のようなメールが届いています。
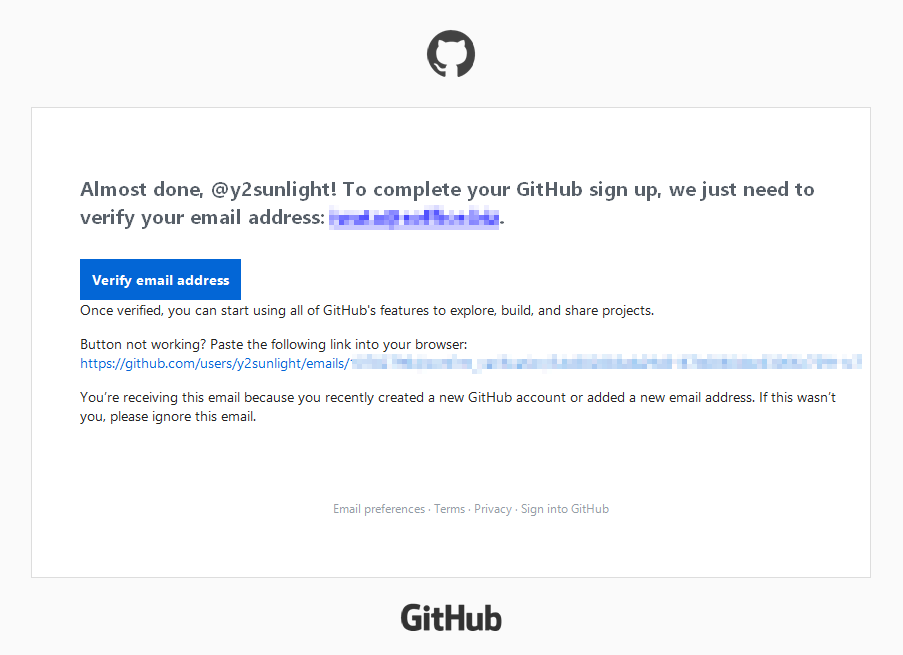
■ [Verify email address] を押します。
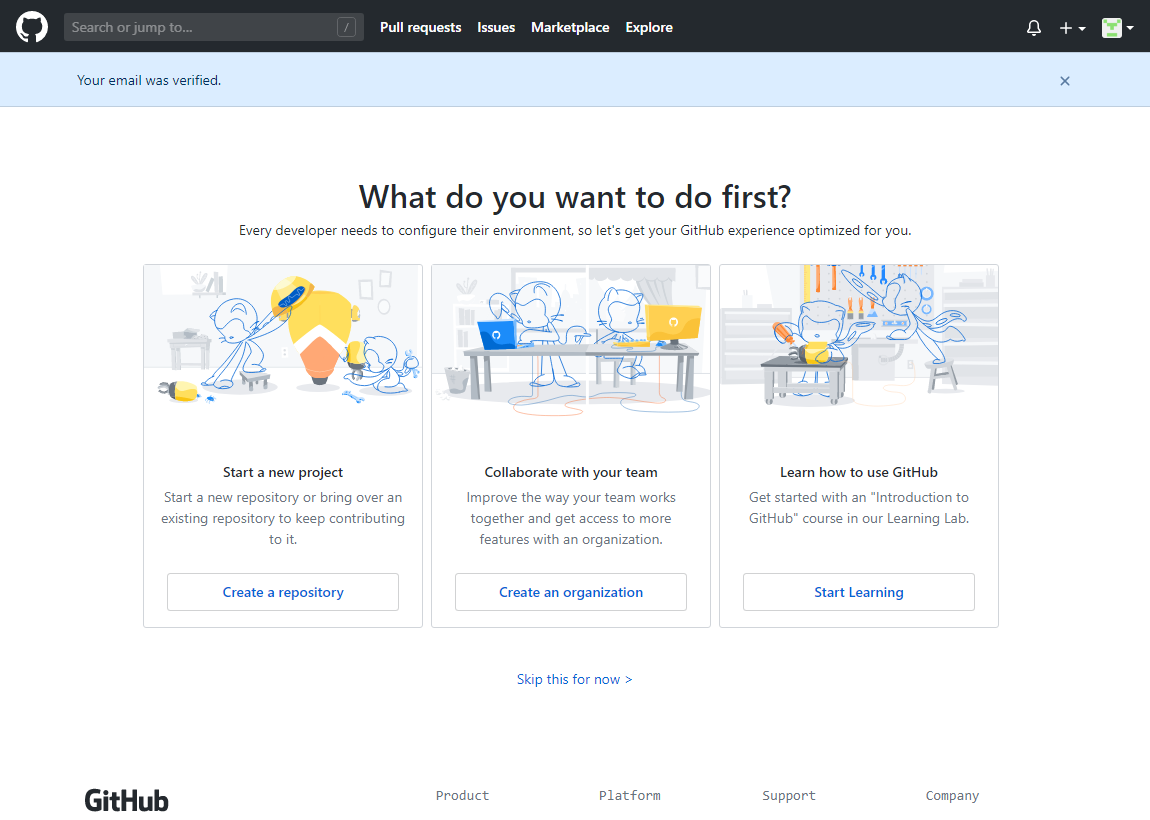
■ メール認証が終わると登録は完了です。
■ [Skip this for now]を押します。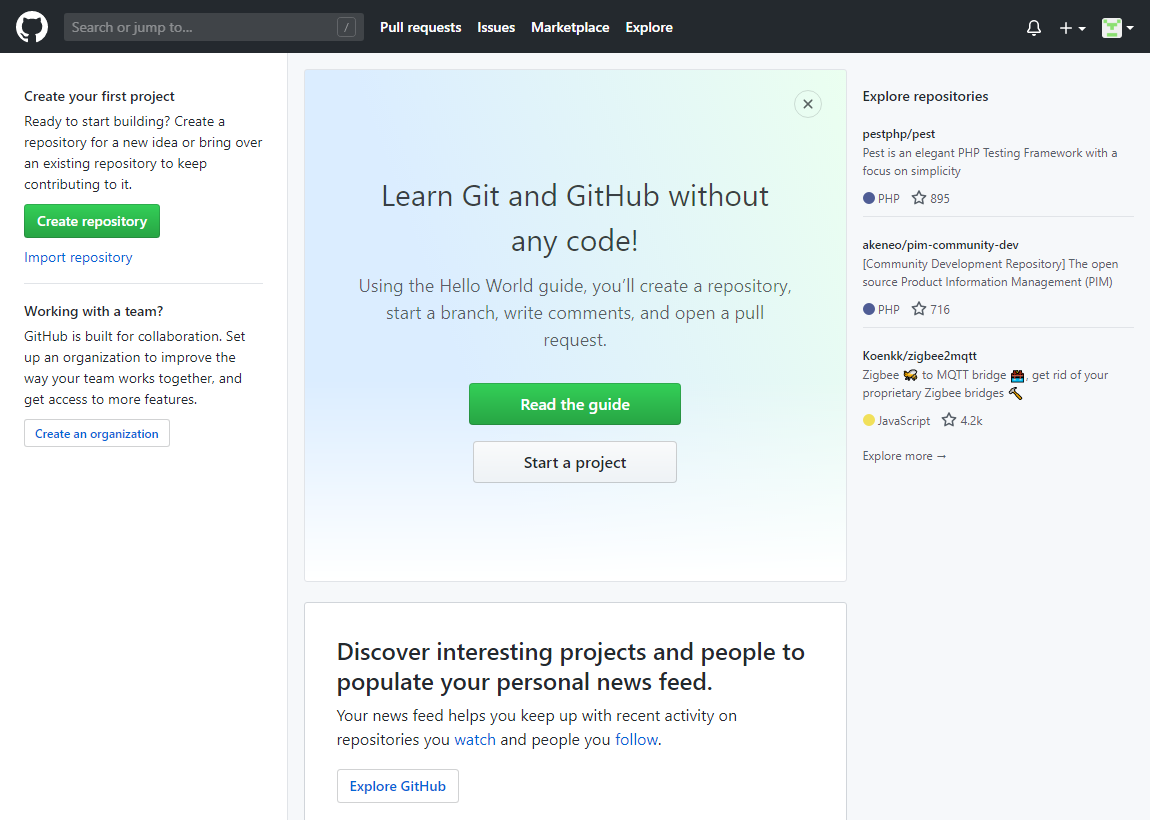
■ GitHubのダッシュボードが表示されます。これでGitHubが利用できます。
2要素認証
GitHubに2要素認証の設定を行います。2要素認証は強力にログインを保護してくれますが、アカウントをロックしてログイン出来なくなる可能性もあるので、丁寧に設定する必要があります。ここでは、基本的にアプリ認証を使用し、フォールバックとしてSMS認証の設定も行っておきます。2要素認証に関する詳細は、以下のURLを参照して下さい。
- 2要素認証を設定する — GitHubヘルプ
アプリ認証では、時間ベースのワンタイムパスワード(TOTP)アプリを、自分の使っているスマホにダウンロードします。GitHubヘルプでは以下のクラウドベースのTOTPアプリが推奨されています。
ここでは、Authy (オウシー)を使用します。
Authy のインストール
以下は iPhoneの例です。
AppStore で Authy をインストールし起動します。
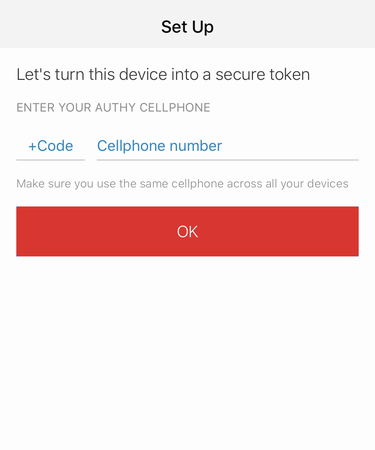
■ 国番号(日本は
+81)と携帯の電話番号を入力して[OK]ボタンを押します。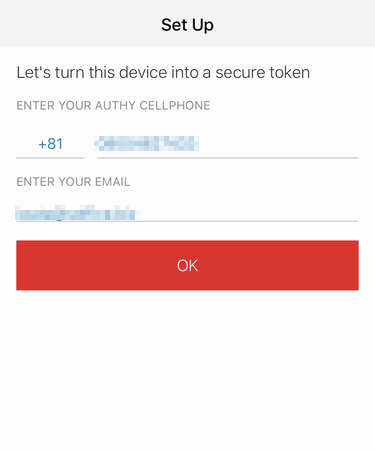
■ メールアドレスを入力して[OK]ボタンを押します。
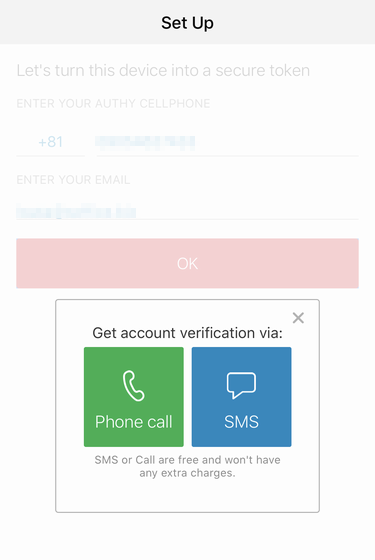
■ アカウント認証の方法(通話かSMS)を選択します。ここではSMSを選択した例を示します。
■ SMSに以下のようなメッセージが届きます。Authy registration: click authy://regsiter/81-{電話番号}/{6桁の認証コード} or manually enter: {6桁の認証コード}
■ 指示に従ってアカウント認証を終了して下さい。
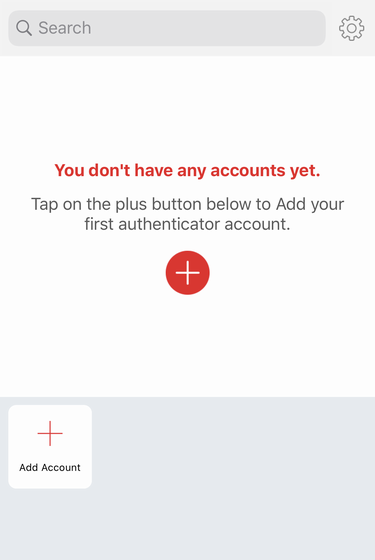
■ アカウント認証が終了し、この画面になると準備完了です。
アプリ認証の設定
GitHubサイトにログインして、画面右上の[アイコン]メニューから[Settings]を選択します。[Personal settings]の中から[Security]を選択します。
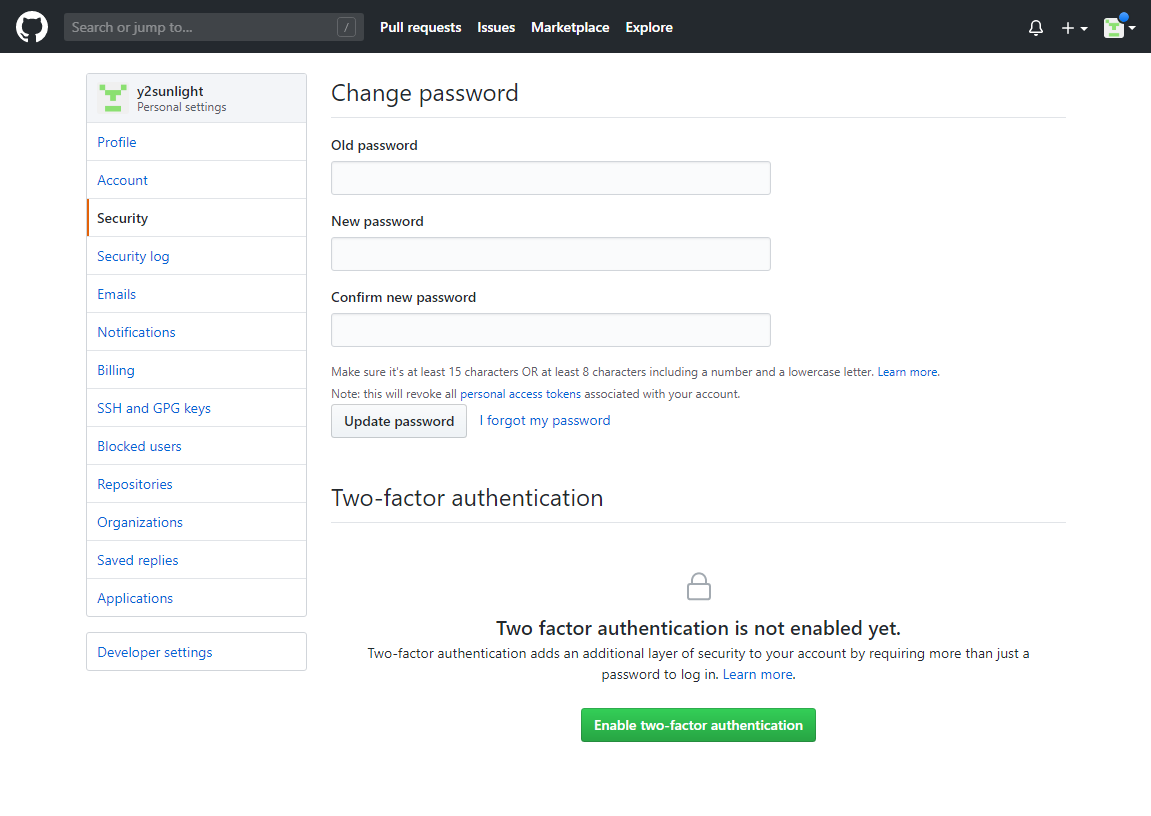
■ 画面下の [Enable two-factor authentication]を押して下さい。
■ 途中でパスワードの要求されたら、その時は指示に従って下さい。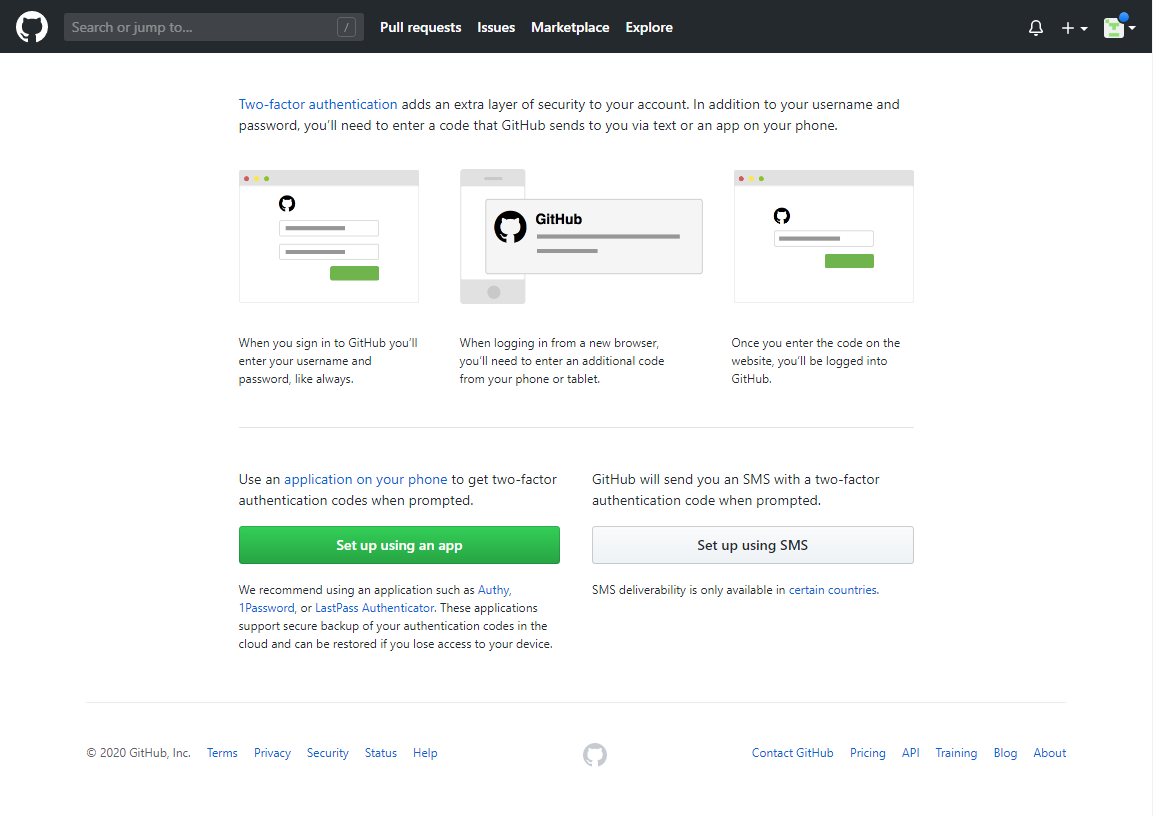
■ [Set up using an app] を押して、アプリによる2要素認証を選択します。
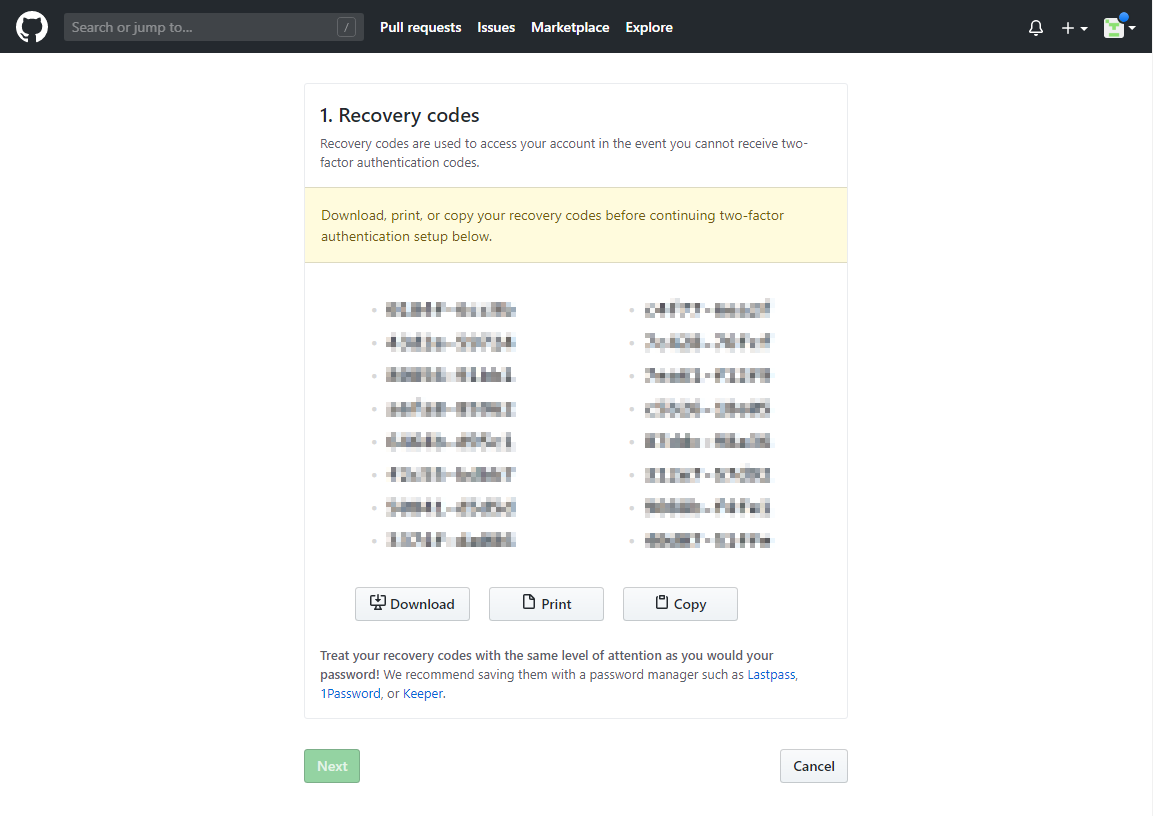
■ リカバリコードが表示されるので、これを保存して置きます。
- [Download] — リカバリコードをダウンロードします
- [Print] — リカバリコードを印刷します
- [Copy] — パスワードマネージャーに保存します
リカバリコードは、2要素認証の為に、アカウントにアクセスできなくなった場合に使用します。必ず安全な場所に保存しておいて下さい。■ リカバリコードを保存したら[Next]を押します。
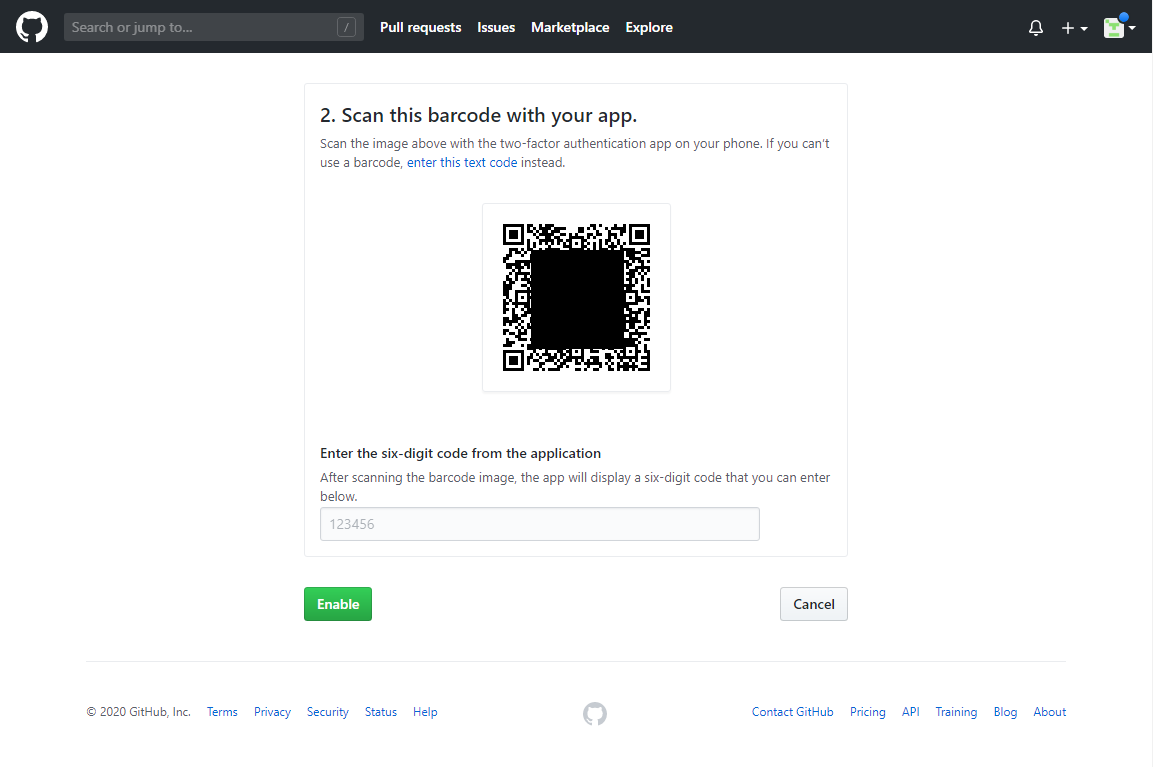
■ ここに表示されているQRコードをスマホアプリ( Authy )でスキャンし、アプリが表示する6桁の数字を[Enter the six-digit code from the application]のテキストボックスに入力します。その手順を以下の示します。
Authy に GitHubのアカウントを追加する
スマホで Authy を起動します(以下はiPhoneの例です)。
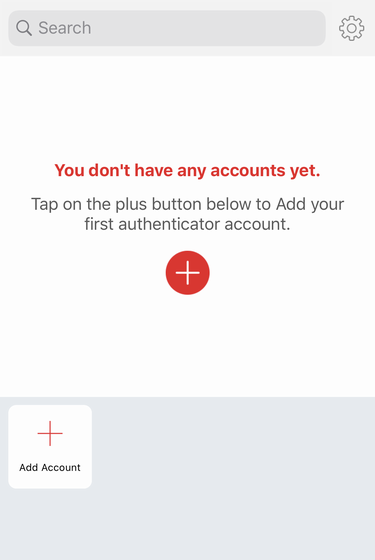
■ 画面中央の[+]ボタンを押します。
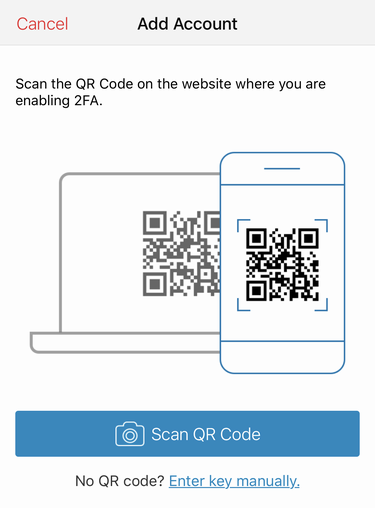
■ [Scan QR Code]ボタンを押します。
■ GitHubのQRコードを読み取ります。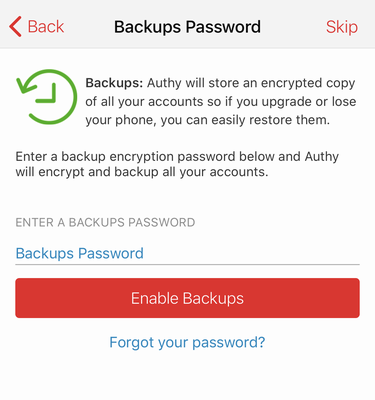
■ 登録したアカウントのバックアップ用のパスワードを入力します。
■ [Enable Backups]を押します。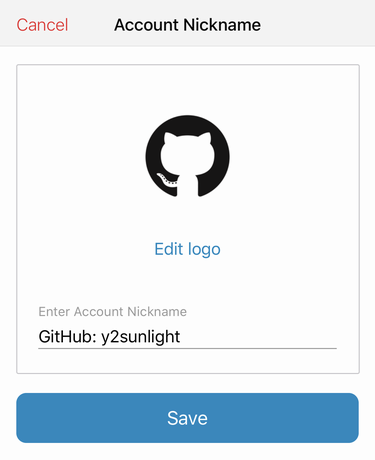
■ 登録するGitHubアカウントのニックネームが表示されるので、必要に応じて変更して下さい。
■ [Save]を押します。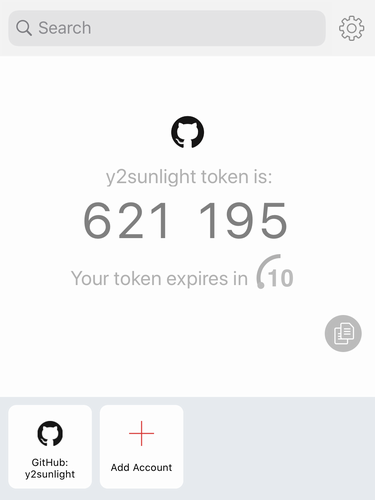
■ ワンタイムトークンが表示されます(30秒毎に更新されます)。
■ このトークンをGitHubの2要素認証で使用します。再び、GitHubの画面に戻って説明を続けます。
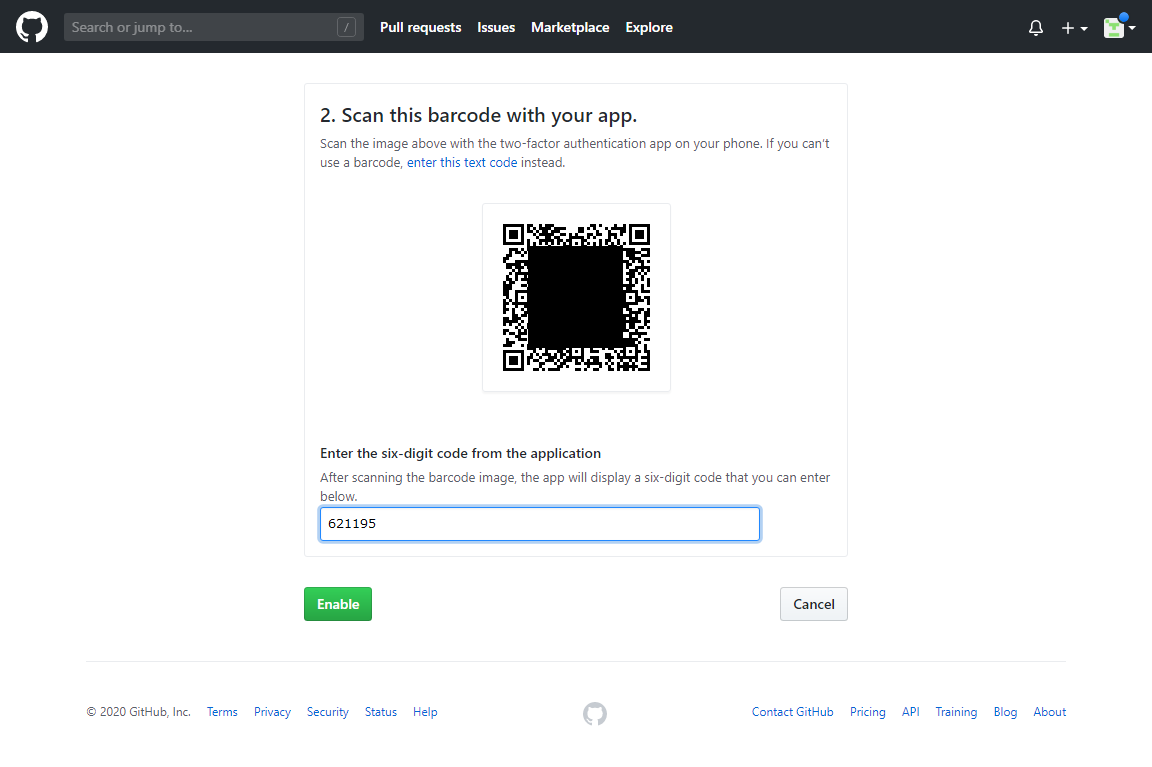
■ Authy で表示されているワンタイムトークンを[Enter the six-digit code from the application]のテキストボックスに入力して、[Enable]ボタンを押します。
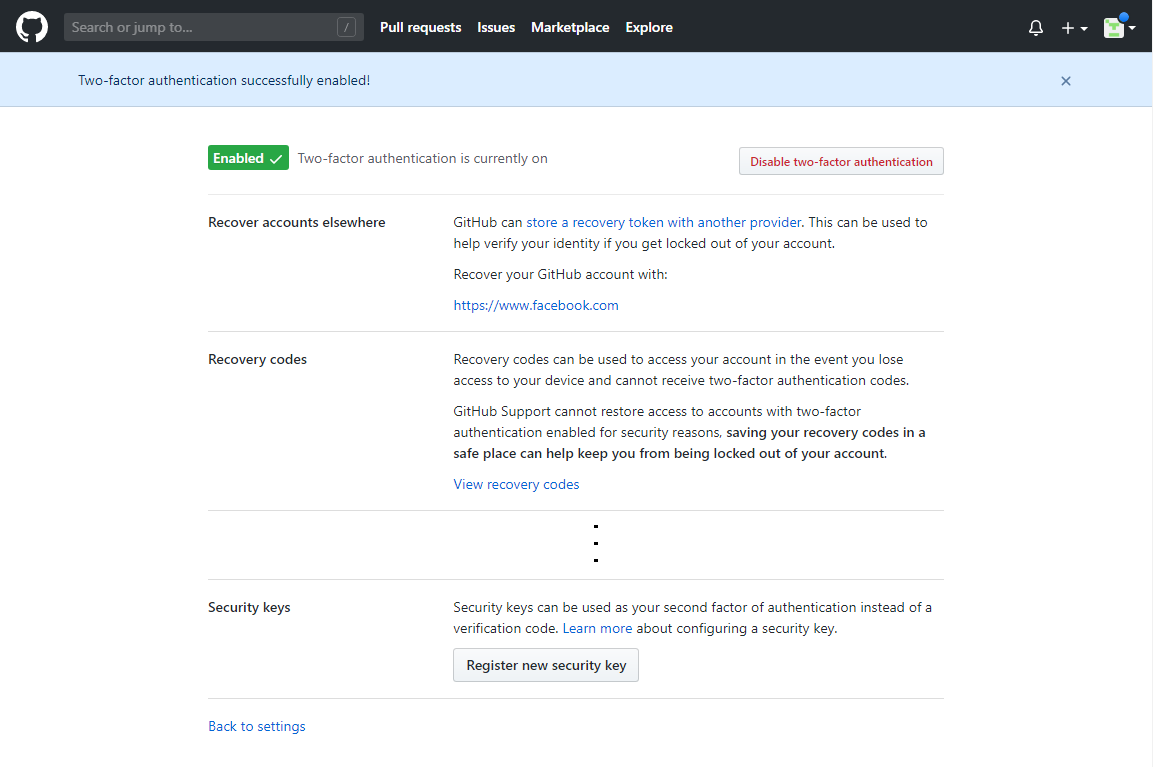
■ この画面が出たらアプリによる2要素認証の設定は終了です。
■ 画面の下の[Back to setting]を押して下さい。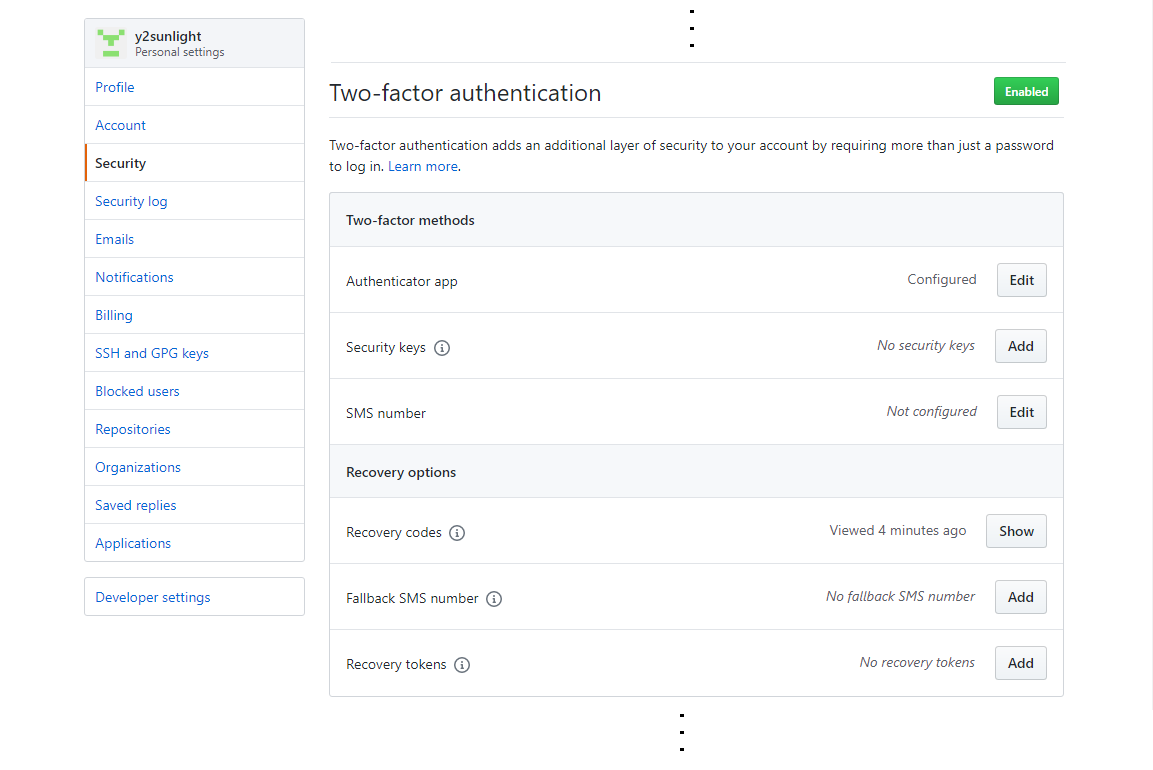
■ 2要素認証の設定を行うと、[Personal settings][Security]の画面に以下の項目が追加されます。
- 2要素認証方法
- [Authenticator app] — アプリ認証の構成を行います
- [Security keys] — セキュリティキーを2要素認証に追加します
- [SMS number] — SMS認証の構成を行います
2要素認証方法は、モバイルアプリによるアプリ認証 と テキストメッセージによるSMS認証の何れかを1つを選択します。認証方法の構成を変えるとこれまでに設定した内容が変更されるので注意して下さい。セキュリティキーによる認証は認証方法を追加するものです(詳しくは、GitHubヘルプのセキュリティキーを使って 2 要素認証を設定するを参照して下さい)。- リカバリーオプション
- [Recovery codes] — リカバリーコードの表示を行います
- [Fallback SMS number] — フォールバックSMS認証の設定を行います(後述)
- [Recovery tokens] — Facebookにリカバリートークンを保存することができます
フォールバックの設定(SMS番号)
GitHubのアカウントがロックされたときの保険を掛けておくことは重要です。最低限の準備としてリカバリーコードは大切に保存しておくとして、2つ目の方法も準備しておきましょう。この方法としては以下のものが考えられます:
ここでは、フォールバックとして SMS番号を設定する方法を説明します。
GitHubサイトにログインして、画面右上の[アイコン]メニューから[Settings]を選択します。[Personal settings]の中から[Security]を選択します。
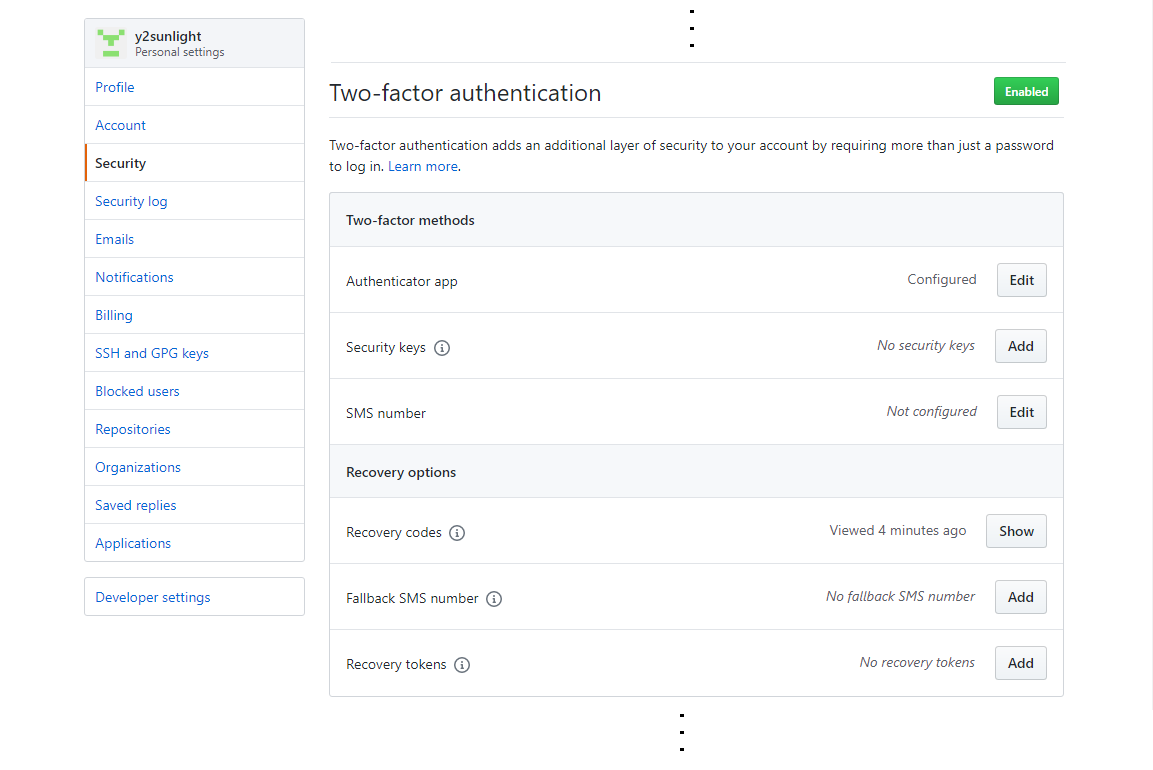
■ [Recovery options]の[Fallback SMS number]の横にある[Add]ボタンを押します。
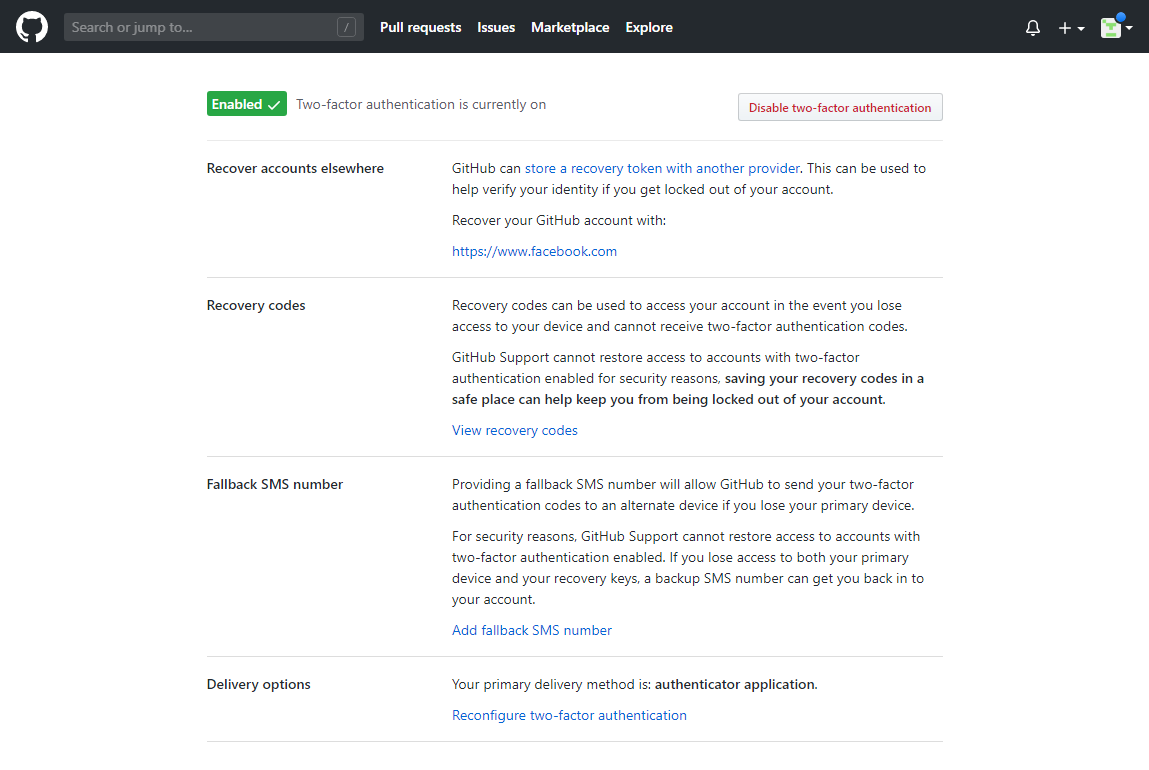
■ [Fallback SMS number]の[Add fallback SMS number]を押します。
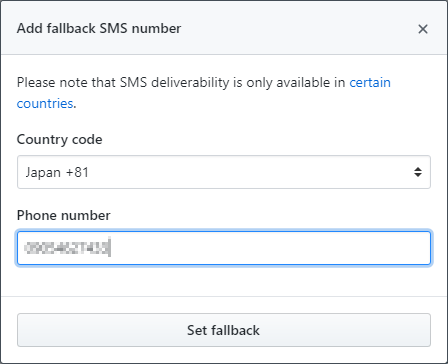
■ 国コード(+81) と 携帯電話番号を入力します。
■ [Set fallback]ボタンを押します。 ■ 以下のようなメッセージがSMSが送られてきます。<fc #0000ff>{6桁の認証コード} is your GitHub SMS fallback setup code.
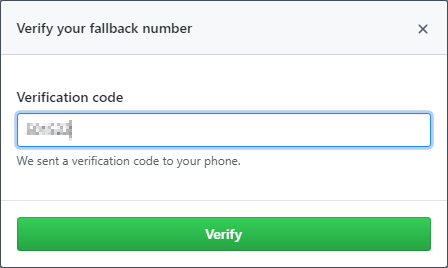
■ SMSで届いた 6桁の認証コード を入力して[Verify]ボタンを押します。
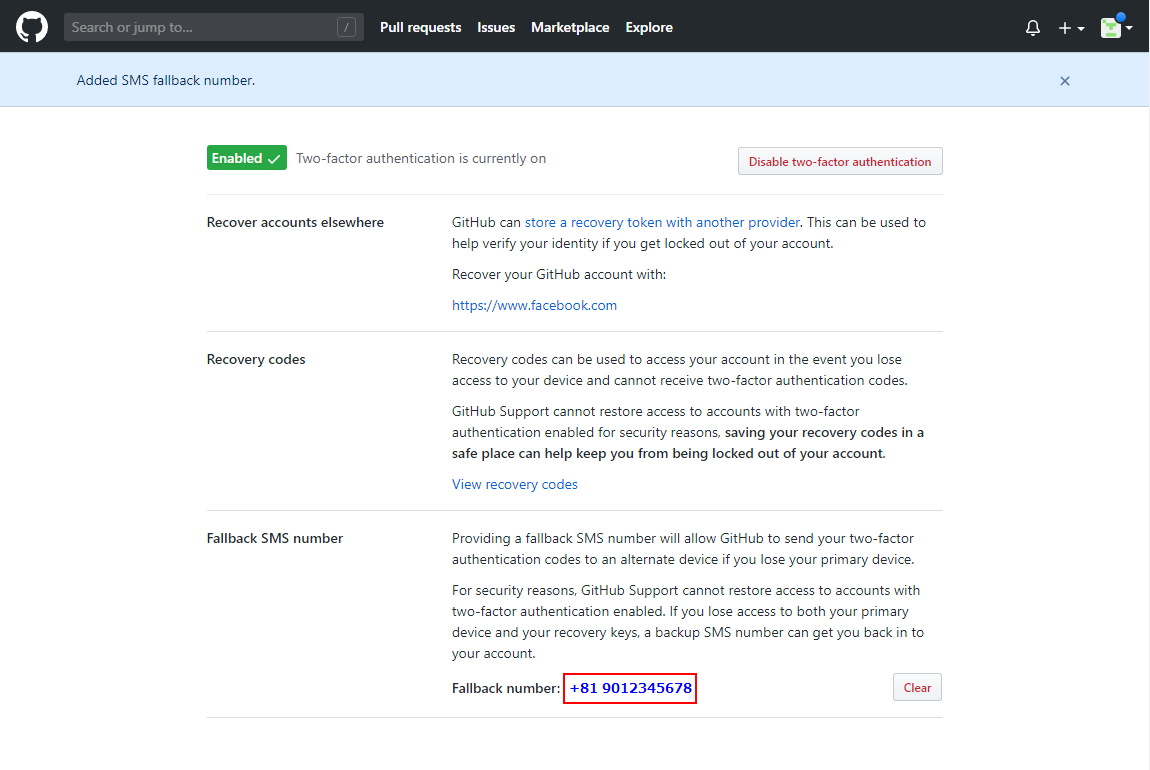
■ 認証が成功するとこの画面がでます。
■ [Fallback SMS number]に認証された携帯電話番号が表示されています。
サインイン
2要素認証の設定ができたので、ここで一度、サインアウトしてから再ログインしてみましょう。
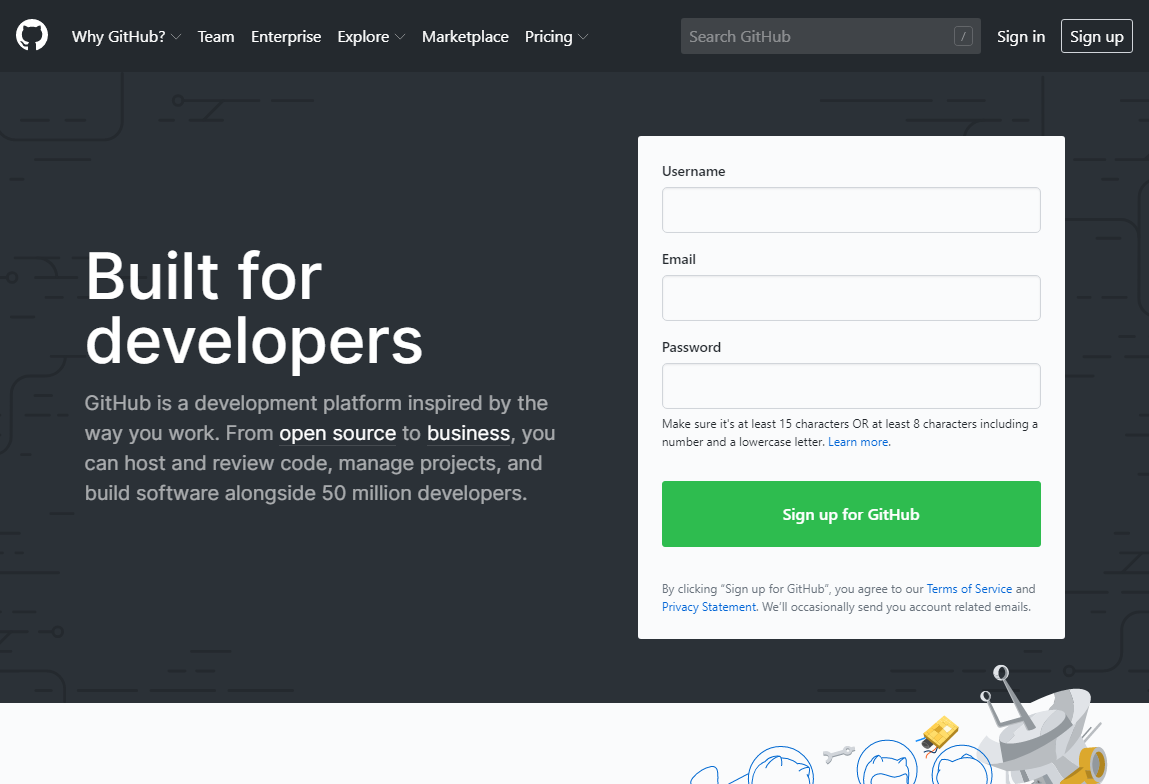
■ 画面右上の[Sign in]ボタンを押します。
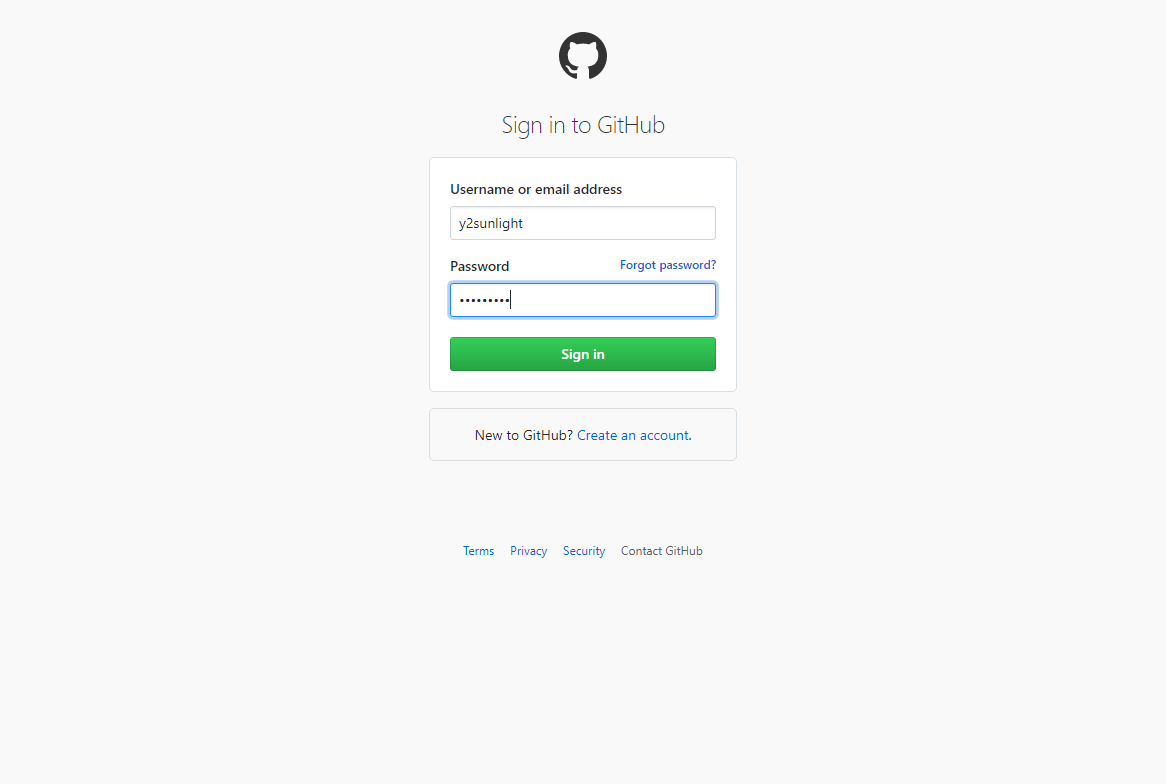
■ ユーザ名、パスワードを入力して、[Sign in]ボタンを押します。
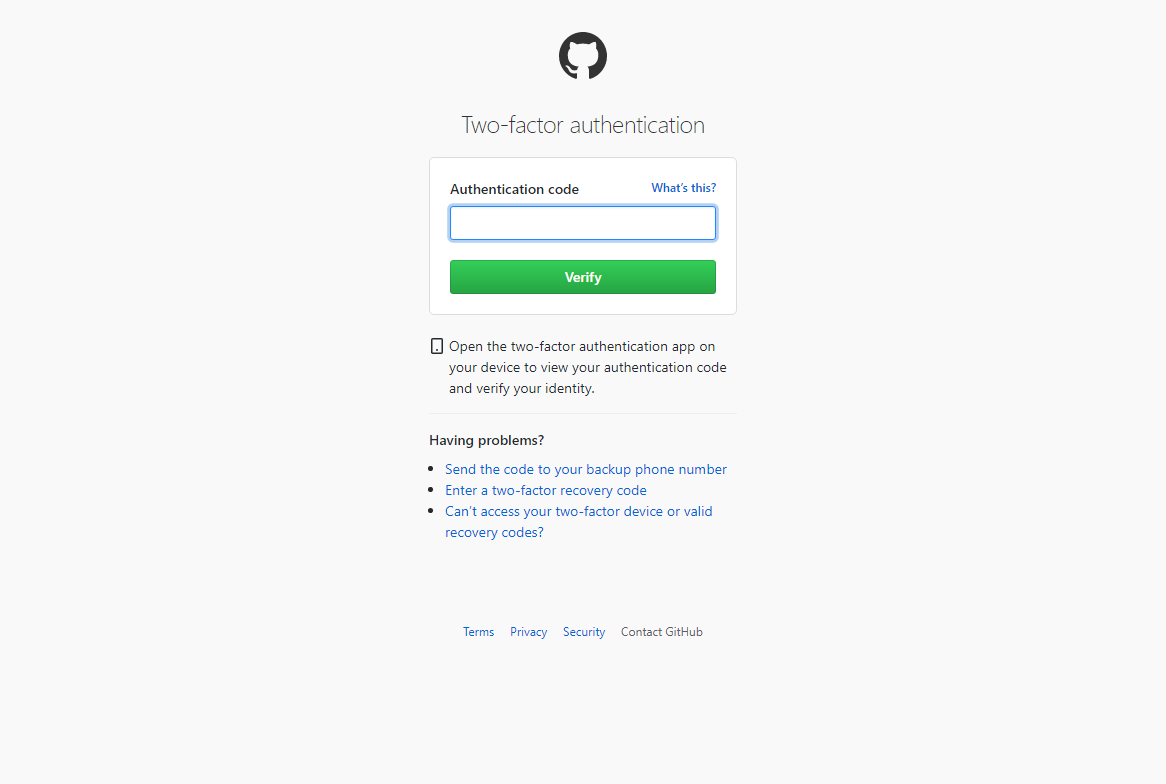
■ 2要素認証画面が出るので、スマホアプリ( Authy )を起動します。
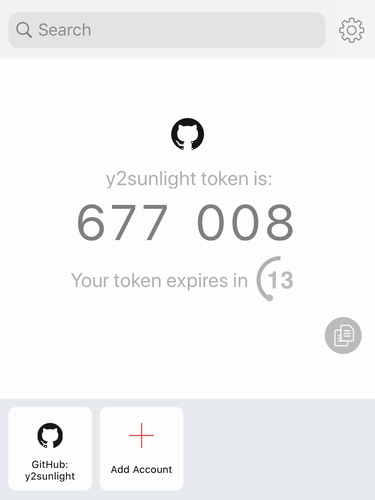
■ Authy に表示されているトークンを2要素認証画面の[authentication code]に入力して下さい。
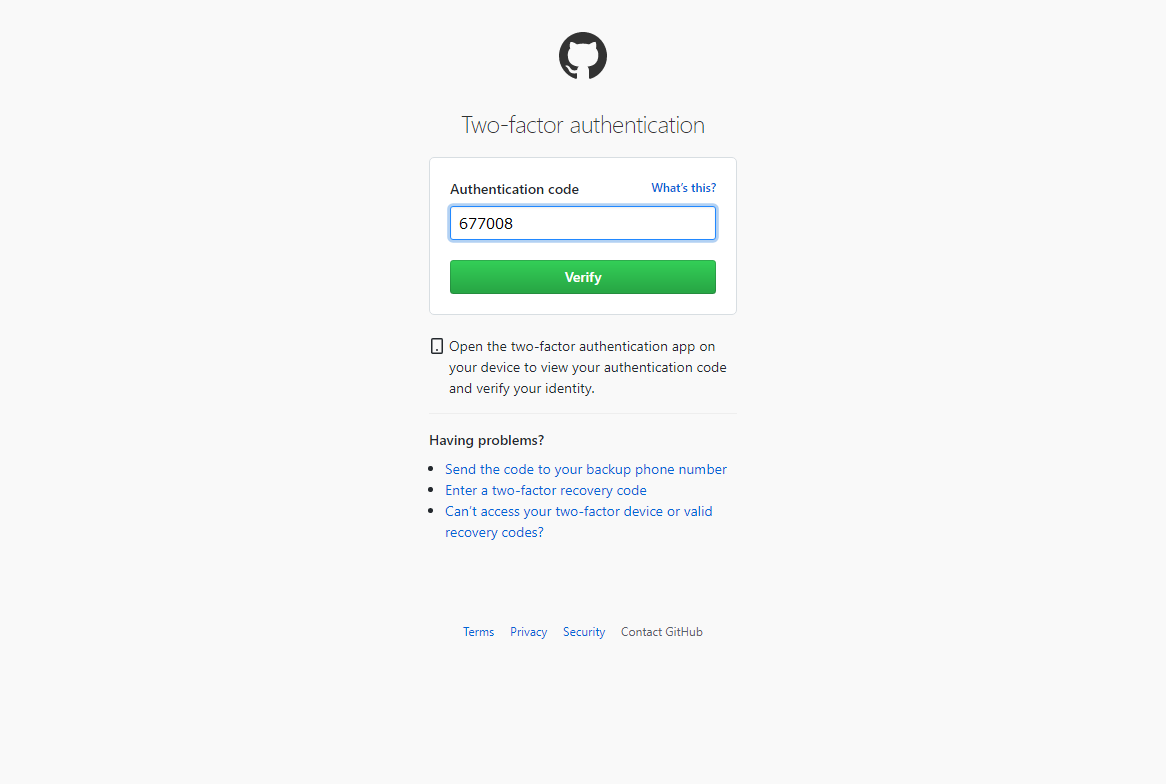
■ [Verify]ボタンを押します。
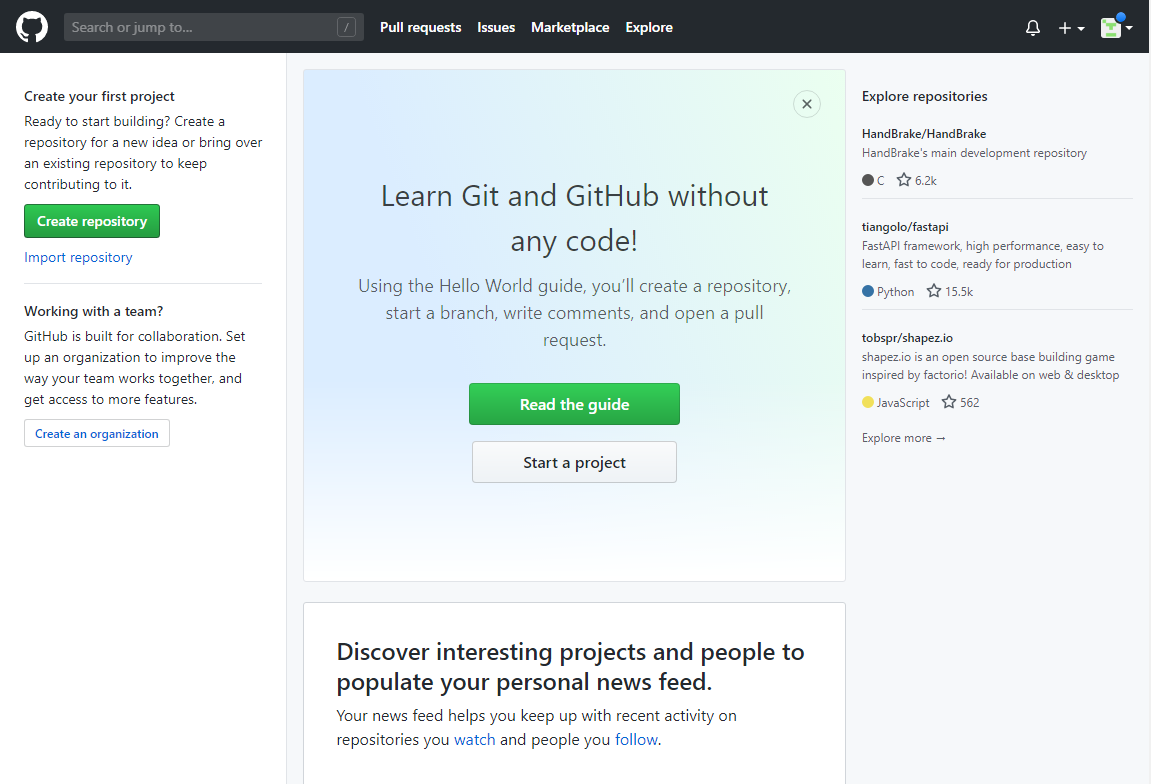
■ 認証が成功するとGitHubのダッシュボードが表示されます。
github/config.txt · 最終更新: 2020/07/03 14:48 by y2sunlight

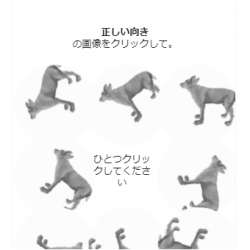
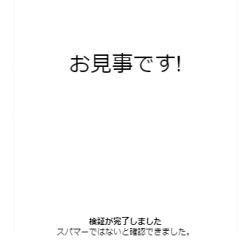

コメント