メインメニュー
XAMPP アレンジ
IED
WSL2
-
道具箱
リポジトリ編
フレームワーク編
公開ソフトウェア
メタ
リンク
- PHP ライブラリ
- PHP 言語
wsl2:install目次
WSL2 インストール
— y2sunlight 2020-12-05
関連記事
- WSL2 インストール
リンク
- Windows 10 用 Windows Subsystem for Linux のインストール ガイド — Microsoftドキュメント
WSLには、WSL1とWSL2の2つの異なるバージョンがあります。WSL2をインストールする際は、まず、WSLを有効にしてWSL1を利用できる状態にしてからWSL2に更新する手順を踏みます。WSL2をインストールした後は、LINUXディストリビューションのインストールへと進んで下さい。
必要条件
現時点(2020-12-05)でWSL2を利用するには、以下の条件が必要です
- Windows10 x64 バージョン
1903以降、ビルド18362以上 - Windows10 ARM64 バージョン
2004以降、ビルド19041以上
WSLを有効にする
Power Shell を管理者権限で開きます。(作業は Power Shell で行います)
最初に Windows10 のバージョンを確認します。
winver
WSL2使用するには、必要条件で書いたように、例えば Windows10 x64 バージョン では、
- バージョン
1903ビルド18362以上が必要になります
詳しくは、Microsoftのドキュメントを参照して下さい。必要条件を満たしていない場合は、Windows10を更新してバージョンを上げて下さい。
必要条件を満たしている場合は、次のコマンドを入力して下さい。
dism.exe /online /enable-feature /featurename:Microsoft-Windows-Subsystem-Linux /all /norestart
dism コマンド、はWindowsの展開イメージの処理に使用できるコマンドです。上のコマンドは WSL(Linux 用 Windows サブシステム)を有効にします。
実行例
PS C:\> dism.exe /online /enable-feature /featurename:Microsoft-Windows-Subsystem-Linux /all /norestart 展開イメージのサービスと管理ツール バージョン: 10.0.18362.1139 イメージのバージョン: 10.0.18363.1198 機能を有効にしています [==========================100.0%==========================] 操作は正常に完了しました。
これで、WSLがインストールされました。Winodwsを再起動します。
仮想マシンの機能を有効にする
再び、Power Shell を管理者権限で開きます。WSL2をインストールする前に「仮想マシンプラットフォーム」を有効にします。
次のコマンドを実行します。
dism.exe /online /enable-feature /featurename:VirtualMachinePlatform /all /norestart
実行例
PS C:\> dism.exe /online /enable-feature /featurename:VirtualMachinePlatform /all /norestart 展開イメージのサービスと管理ツール バージョン: 10.0.18362.1139 イメージのバージョン: 10.0.18363.1198 機能を有効にしています [==========================100.0%==========================]
実行が終わったらWinodwsを再起動します。
Linux カーネルコンポーネントの更新
Microsoftの ドキュメント から以下のパッケージをダウンロードします。
x64 マシン用 WSL2 Linux カーネル更新プログラム パッケージ
ダウンロードした
wsl_update_x64.msiを起動して下さい。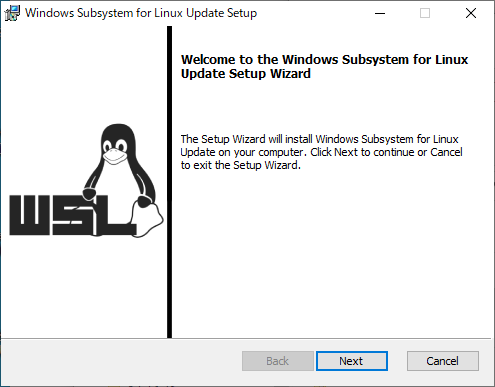
■ [Next]ボタンを押し画面の指示に従って下さい。
この作業は次の WSL2をデフォルトに設定 で「WSL2 を実行するには、カーネル コンポーネントの更新が必要です」とメッセージが表示された場合の対処方法だそうですが、本章では、Microsoftのドキュメント に従い、このメッセージの有無に限らず更新パッケージを適用しました。
WSL2をデフォルトに設定
管理者として実行した PowerShell から次のコマンドを実行します。
wsl --set-default-version 2
このコマンドは、新しく Linuxディストリビューションをインストールする際に、WSL2 を既定として設定します。
実行例
PS C:\> wsl --set-default-version 2 WSL 2 との主な違いについては、https://aka.ms/wsl2 を参照してください
Linux ディストリビューションのインストール
本章では、WLS2でLinuxをインストールする例題として Ubuntu をインストールします。ここでインストールする Ubuntu のバージョンは以下の通りです:
- Ubuntu 20.04 LTS
その他のLinux ディストリビューション
その他のディストリビューションは Microsoft Store から検索することができます。利用できるLinux ディストリビューションについてはMicrosoftのドキュメントも参照して下さい。
また、WLS2用のCentOSについては、GitHubで公開されています。CentOSのインストールについては本編の「WSL2 CentOS7のインストール」を参照して下さい。
Ubuntuのインストール
以下のURLにアクセスします。
[入手]ボタンを押し Microsoft Stroe に移ります。
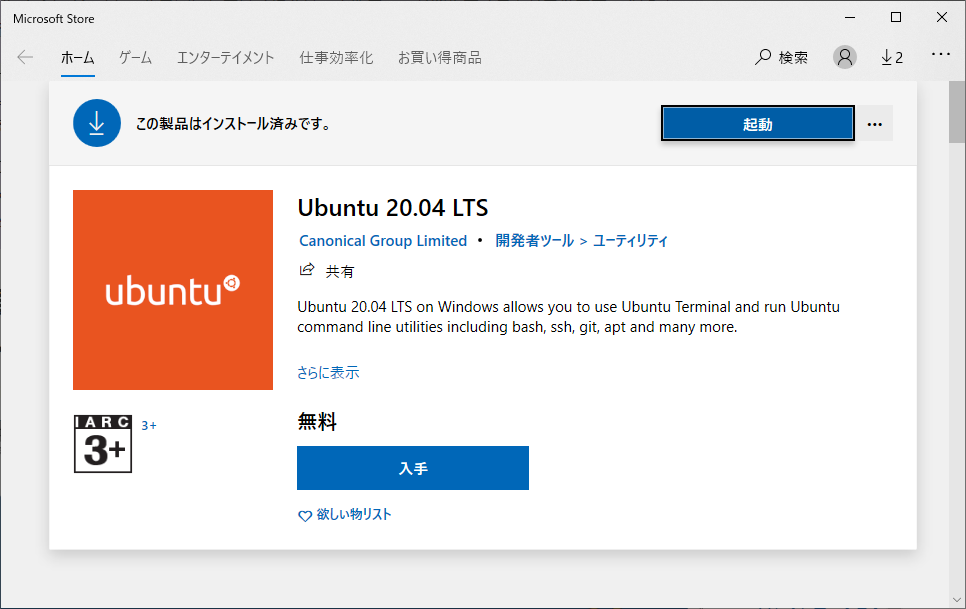
[入手]ボタンを押して、Ubuntu 20.04 LST をインストールします。
ダウンロードが終わると、以下の画面が表示されます。
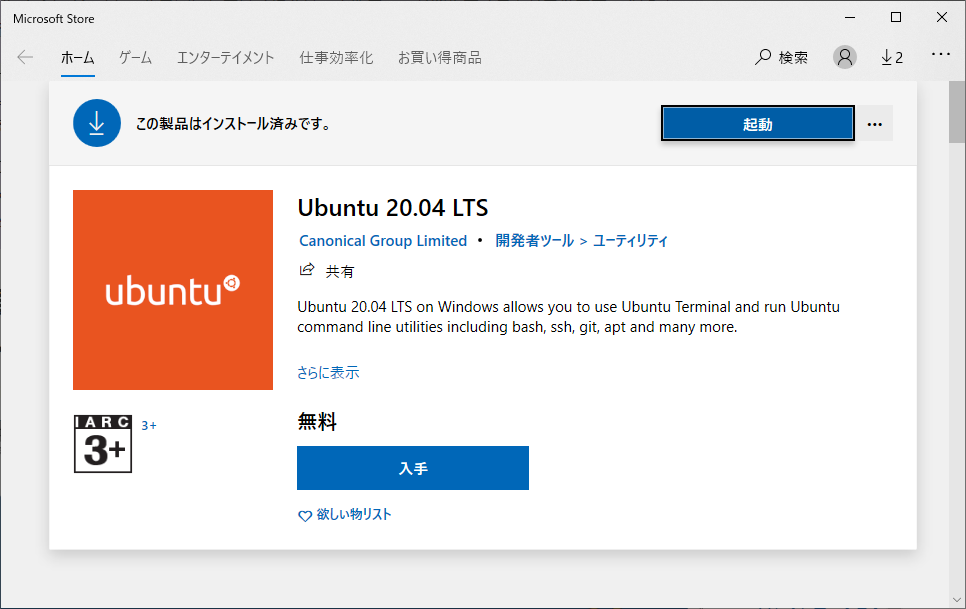
[起動]ボタンを押します。
Ubuntuのターミナルが立ち上がり以下の画面が表示されます。

準備が終了すると以下の画面に変わります。

画面の指示に従って、ユーザ名とパスワードを入力して下さい。
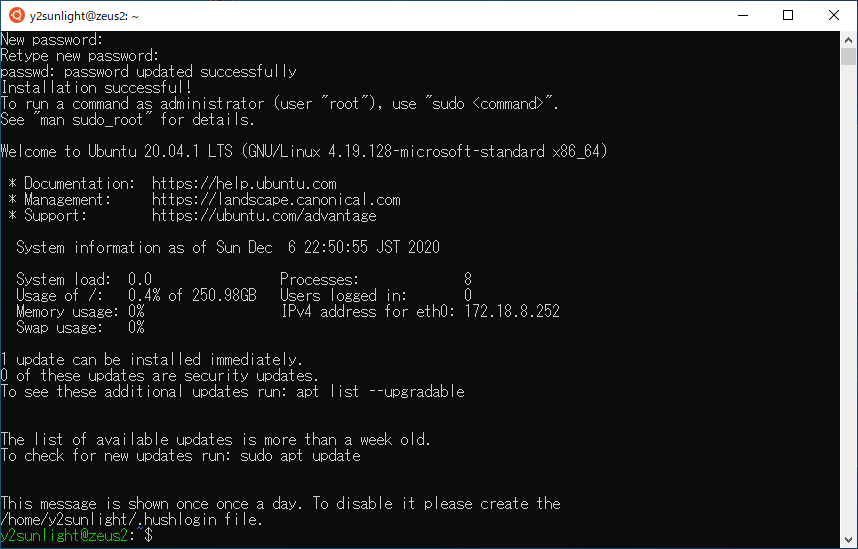
これで、Ubuntuの初期設定が終わりました。
lsb_release -aでUbuntuのバージョンを確認します。$ lsb_release -a No LSB modules are available. Distributor ID: Ubuntu Description: Ubuntu 20.04.1 LTS Release: 20.04 Codename: focal
Ubuntuの使用
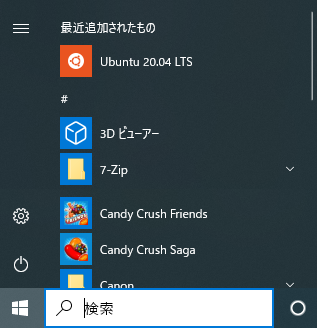
[スタートメニュー]を開いて下さい。そこには Ubuntu のターミナルがあります。
驚きとしか言いようがありません。これまでのどの仮想マシンよりもWindowsとシームレスにLinuxが使えそうです。Ubuntu のターミナルは1つのアプリとしてWinodwsに統合されているので、他のWinodwsアプリと同様に使用することができます。勿論、複数のターミナルを起動してマルチウインドウで使用できます。
Microsoft様、恐れ入りました。
wsl2/install.txt · 最終更新: 2020/12/24 09:43 by y2sunlight


コメント
Friends are happy to see your posts. I've been to school and I'm looking at your blog posts when I'm in a bad mood. I feel good after reading the article. Do your best in the future. https://totonoliteo.com