メインメニュー
XAMPP アレンジ
IED
WSL2
-
道具箱
リポジトリ編
フレームワーク編
公開ソフトウェア
メタ
リンク
- PHP ライブラリ
- PHP 言語
wsl2:terminalWindows ターミナル
— y2sunlight 2020-12-08
関連記事
- Windows Terminal
リンク
- Windows ターミナル — Microsoft ドキュメント
Windows ターミナルは、コマンドプロンプト、PowerShell、WSL上のシェルなどの複数のコマンドラインツールを1つに統合した最新のターミナル アプリケーションです。WSLの導入と同時に是非ともインストールしておきたい開発用ツールです。
インストール
スタートメニューから[Microsoft Store]を開き、
Windows Terminalを検索し、検索結果から [Windows Terminal] を選択します。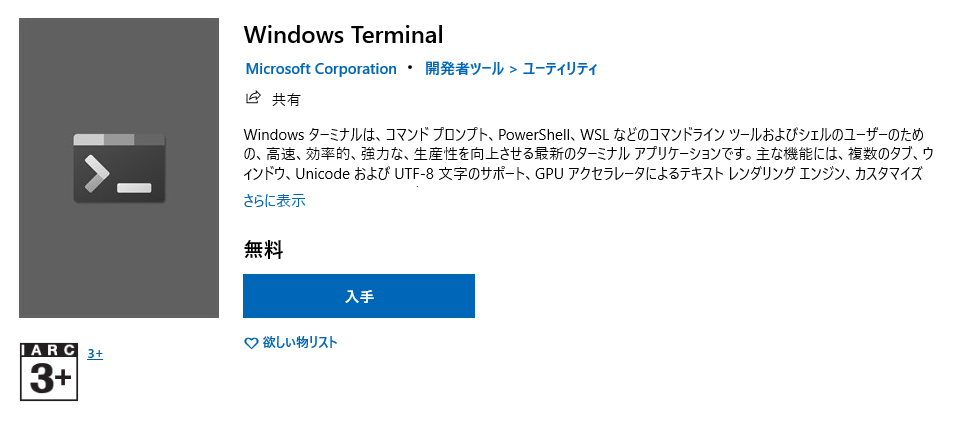
■ [入手]ボタンを押して下さい。
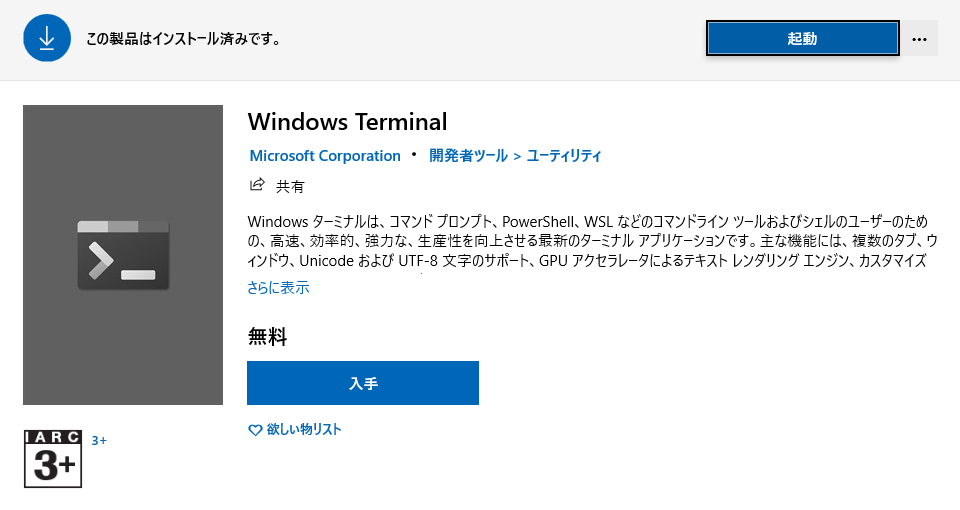
■ インストール完了後[起動]を押すと[Windows Terminal] が起動します。
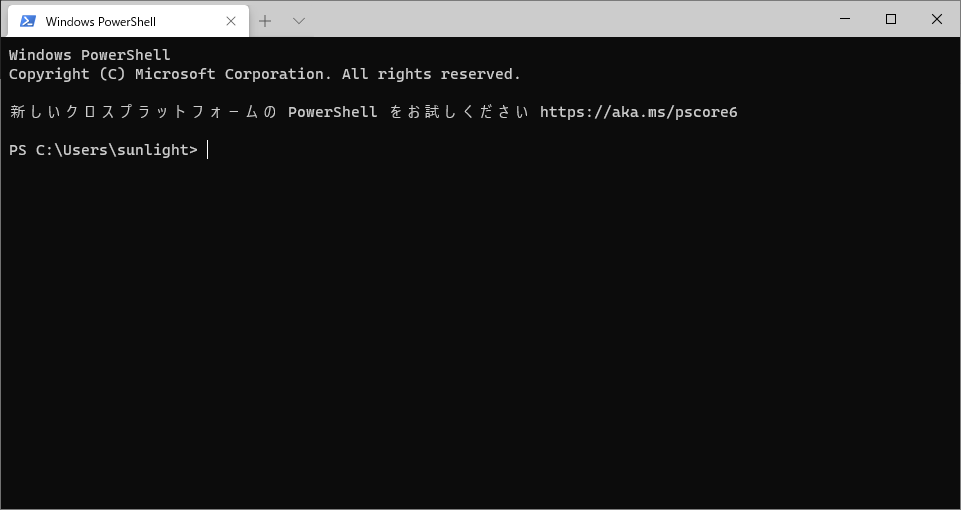
タイトルバーのドロップダウンメニューを開くとインストールされているターミナル一覧が表示されます。
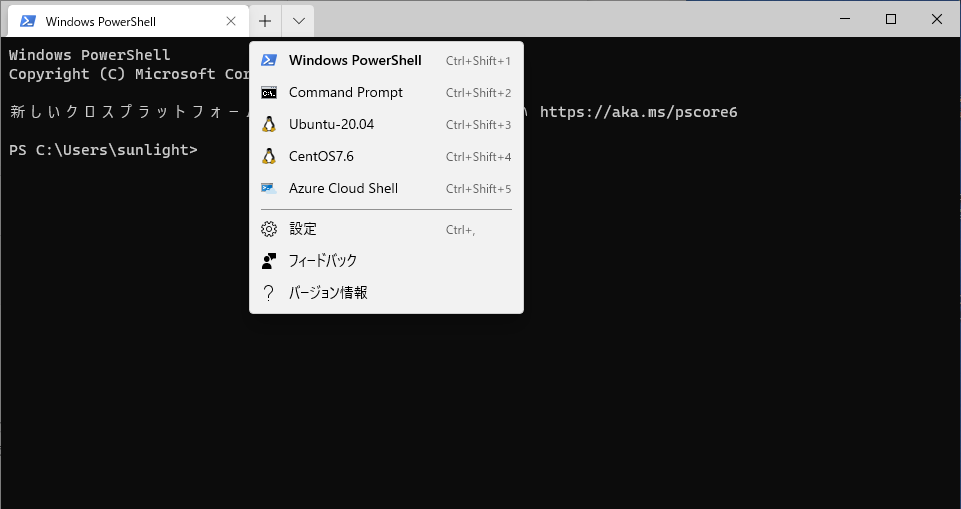
タブに新しいターミナルを開くことは勿論、以下のようにタブを複数のペインに分割することも出来ます。
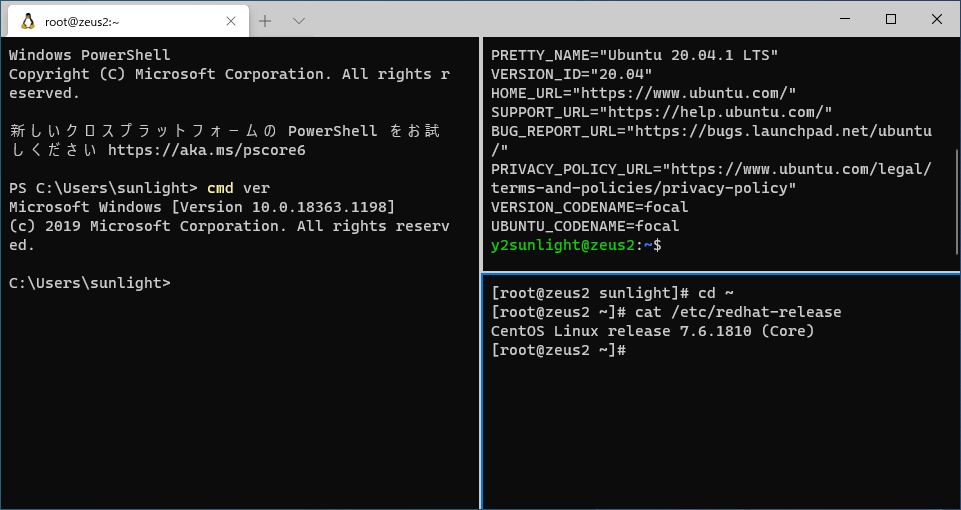
設定
Windowsターミナルの設定ファイル(
settings.json)は、Windowsターミナルの[プルダウンメニュー]から[設定]を選択すると開きます。その時、.jsonに関連付けされているアプリケーションが起動します。settings.jsonは以下の場所に保存されています:{User Folder}\AppData\Local\Packages\Microsoft.WindowsTerminal_8wekyb3d8bbwe\LocalState\
グローバル設定
settings.jsonのルート部分には、プロファイルの設定に関係なく、ターミナル全体に影響するグローバル設定が定義されています。{ "$schema": "https://aka.ms/terminal-profiles-schema", "defaultProfile": "{61c54bbd-c2c6-5271-96e7-009a87ff44bf}", // ... }
defaultProfileは新しくタブを開いた時に起動するターミナルアプリケーションを GUID で指定します。上の例は Power Shell が指定されています。グローバル設定についての詳細は、以下を参照して下さい。
プロファイル設定
プロファイル固有の設定は、
settings.jsonのprofiles.listセクション で行います。また、すべてのプロファイルに共通で適用する場合はprofiles.defaultsセクションに追加できます。{ // ... "profiles": { "defaults": { // Put settings here that you want to apply to all profiles. }, "list": [ { // Make changes here to the powershell.exe profile. "guid": "{61c54bbd-c2c6-5271-96e7-009a87ff44bf}", "name": "Windows PowerShell", "commandline": "powershell.exe", "hidden": false }, // ... ] }, // ... }
profiles.listの要素
profiles.list の各要素はターミナルアプリケーションを表し以下のプロパティなどがあります:
guid— ターミナル アプリケーションを表す一意の識別子(GUID)name— ドロップダウン メニューに表示されるプロファイルの名前icon— タブとドロップダウン メニュー内に表示されるアイコンcommandline— 実行可能ファイルの指定(既定値:cmd.exe)startingDirectory— シェルが開始されるディレクトリ(既定値:%USERPROFILE%“)hidden— tureの時プロファイルの一覧に表示されません(既定値:false)
プロファイル設定についての詳細は、以下を参照して下さい。
よく使うLinuxの設定
起動時にホームディレクトリから開始
UbuntuなどのLinuxディストリビューションではシェル起動時にホームディレクトリから開始されません。これはシェルが開始されるディレクトリの既定値が %USERPROFILE% になっているからです。これをLinuxユーザのホームディレクトリに変えるには次のようにします。
プロフィール設定に
"startingDirectory"を追加します:{ // 以下は Ubuntu-20.04 の例です "guid": "{07b52e3e-de2c-5db4-bd2d-ba144ed6c273}", "hidden": false, "name": "Ubuntu-20.04", "source": "Windows.Terminal.Wsl", + "startingDirectory": "//wsl$/Ubuntu-20.04/home/user-name" }
または、
"commandline"を追加します(~に注意して下さい):{ // 以下は Ubuntu-20.04 の例です "guid": "{07b52e3e-de2c-5db4-bd2d-ba144ed6c273}", "hidden": false, "name": "Ubuntu-20.04", "source": "Windows.Terminal.Wsl", + "commandline": "wsl.exe ~ -d Ubuntu-20.04" }
起動時のユーザを変える
起動時のユーザを変えるには、以下のように
"commandline"を追加します:{ // 以下は Ubuntu-20.04 の例です "guid": "{07b52e3e-de2c-5db4-bd2d-ba144ed6c273}", "hidden": false, "name": "Ubuntu-20.04", "source": "Windows.Terminal.Wsl", + "commandline": "wsl.exe -d CentOS7.6 -u root" }
起動時のシェルを変える
起動時のシェルを変えるには、以下のように
"commandline"を追加します::{ // 以下は Ubuntu-20.04 の例です "guid": "{07b52e3e-de2c-5db4-bd2d-ba144ed6c273}", "hidden": false, "name": "Ubuntu-20.04", "source": "Windows.Terminal.Wsl", + "commandline": "wsl.exe -d Ubuntu-20.04 sh" }
wsl2/terminal.txt · 最終更新: 2020/12/24 09:44 by y2sunlight


コメント